Xerox 5900 Series Guide
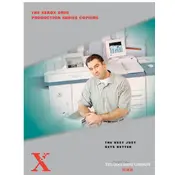
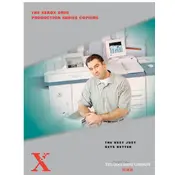
To clear a paper jam in the Xerox 5900 Copier, first turn off the machine. Open the access panels where the jam is located, and carefully remove the jammed paper. Ensure no scraps are left behind. Close the panels and restart the copier.
If the Xerox 5900 Copier does not recognize the toner cartridge, remove the cartridge and reinstall it, ensuring it is seated properly. If the issue persists, try replacing it with a new cartridge. Check for firmware updates that might address this issue.
To improve print quality, ensure that the paper is loaded correctly and that the toner cartridge is not low. Clean the scanner glass and mirrors if your copies are streaked or smudged. Adjust the print settings in the copier's menu to a higher quality mode if necessary.
To perform a factory reset, access the admin menu by entering the administrator password. Navigate to the 'System Settings' and select 'Factory Reset'. Confirm the action to restore the copier to its original settings.
Regular maintenance tasks for the Xerox 5900 Copier include cleaning the scanner glass, replacing the toner and drum as needed, and checking for firmware updates. Regularly inspect and clean paper feed rollers to prevent jams.
To connect the Xerox 5900 Copier to a network, access the network settings via the control panel. Select 'Ethernet' or 'Wi-Fi', then enter the network credentials. Ensure the copier has a valid IP address assigned.
If the copier is printing blank pages, check if the toner cartridge is empty or improperly installed. Ensure that the printer settings are correct and that the print job is not set to print blank pages.
Place the document on the scanner glass, then access the 'Scan to Email' option from the control panel. Enter the recipient's email address and adjust the scan settings if necessary. Press 'Start' to send the scan.
Refer to the user manual to identify the error code. Follow the recommended troubleshooting steps, which may include restarting the device or checking specific components. Contact Xerox support if the error persists.
To replace the drum unit, open the front cover of the copier and remove the toner cartridge. Pull out the old drum unit and insert the new one, ensuring it clicks into place. Reinstall the toner cartridge and close the cover.