Canon imageCLASS MF236n User's Guide
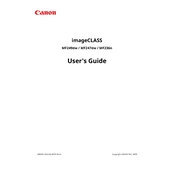
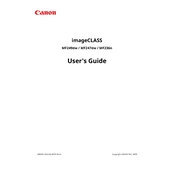
To connect the Canon imageCLASS MF236n to your network, use the following steps:
1. Press the Menu button on the copier.
2. Navigate to
If you experience paper jams, follow these steps to troubleshoot: 1. Turn off the copier and unplug it. 2. Gently remove any visible jammed paper from the output tray or feed area. 3. Open the front cover and remove the toner cartridge. 4. Check for jammed paper in the toner area and carefully remove it. 5. Reinstall the toner cartridge and close the front cover. Plug in and turn on the copier.
If the copier is not printing, try these solutions: 1. Ensure the copier is properly connected to your computer or network. 2. Check if there are any error messages or flashing lights on the copier's display. 3. Verify that the printer driver is installed and up-to-date. 4. Restart both the copier and your computer. 5. Clear any pending print jobs in the print queue and try printing again.
To replace the toner cartridge: 1. Open the front cover of the copier. 2. Remove the old toner cartridge by gently pulling it out. 3. Take the new toner cartridge out of its packaging and gently shake it from side to side. 4. Insert the new toner cartridge into the copier until it clicks into place. 5. Close the front cover.
To scan documents: 1. Place the document on the platen glass or in the document feeder. 2. Press the Scan button on the copier's control panel. 3. Select the scan destination (e.g., PC or USB). 4. Adjust scan settings if necessary, then press Start. 5. Retrieve the scanned document from the chosen destination.
Perform these regular maintenance tasks: 1. Clean the exterior and interior areas with a soft, lint-free cloth. 2. Check and replenish paper and toner levels. 3. Inspect and clean the scan glass and rollers to prevent smudges. 4. Regularly update the firmware and drivers. 5. Perform a test print to ensure print quality.
To configure double-sided printing: 1. Open the print dialog box from the application you are printing from. 2. Select the Canon imageCLASS MF236n printer. 3. Click on "Preferences" or "Properties". 4. Navigate to the "Finishing" tab. 5. Check the "2-sided Printing" option and choose the desired orientation. 6. Click OK to save the settings and print.
If you encounter poor print quality, try these steps: 1. Check the toner level and replace if necessary. 2. Ensure the paper is correctly loaded and is suitable for printing. 3. Clean the printer's interior, including the toner area and rollers. 4. Perform a calibration or alignment from the printer settings. 5. Update the printer driver to the latest version.
To set up faxing:
1. Connect the telephone line to the Line port on the copier.
2. Press the Fax button on the control panel.
3. Navigate to
To reset to factory settings:
1. Press the Menu button on the copier.
2. Navigate to