Canon imageCLASS D1520 Getting Started Guide
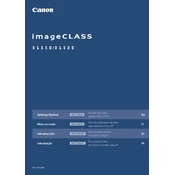
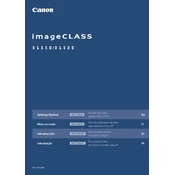
To clear a paper jam, first turn off the copier and unplug it. Open the front panel and gently remove any jammed paper, being careful not to tear it. Check the paper tray and output area for any additional jams. Once cleared, close the panel, plug in the copier, and turn it back on.
To connect the copier to a wireless network, press the Menu button, navigate to Network Settings, and select Wireless LAN Setup. Follow the on-screen instructions to select your network and enter the password. Ensure that the network is visible to the copier.
Check if the copier is turned on and connected to the network. Ensure there is paper in the tray and that the toner cartridge is not empty. Verify that the correct printer driver is installed on your computer and try printing a test page.
Open the front cover of the copier and gently pull out the toner cartridge. Remove the new toner from its packaging and shake it gently to distribute the toner evenly. Insert the new cartridge into the copier until it clicks into place, then close the front cover.
Unusual noises could be due to misaligned paper or foreign objects inside the copier. Turn off the copier, remove the paper tray, and check for any obstructions. Ensure that the paper is loaded correctly and that all parts are properly seated.
To perform a factory reset, press the Menu button, navigate to Management Settings, and select Initialize All Data/Settings. Confirm the reset action. Note that this will erase all settings and data, returning the copier to its original factory state.
Regular maintenance includes cleaning the scanner glass, checking for paper debris, and ensuring the ventilation slots are free of dust. It is also recommended to periodically check the toner level and replace it as needed.
To improve print quality, ensure you are using the correct paper type and that the paper guides are properly set. Clean the inside of the printer, especially the roller, and consider performing a calibration through the printer settings menu.
Yes, you can scan to email. Access the scanner function, select Scan to Email, and enter the recipient's email address. Ensure that the SMTP server settings are correctly configured in the network settings for this feature to work.
Refer to the copier's manual or the Canon website for specific error code meanings. Common solutions include restarting the copier, checking connections, and ensuring there is no paper jam. If the issue persists, contact Canon support.