Canon imageCLASS MF113w User's Guide
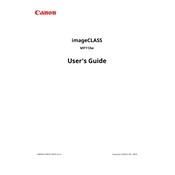
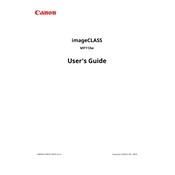
To connect your Canon imageCLASS MF113w to a Wi-Fi network, press the Menu button on the control panel, navigate to the 'Network Settings', and select 'Wireless LAN Settings'. Choose 'SSID Settings', select your network from the list, and enter the password when prompted.
Ensure the printer is powered on and connected to the same network as your computer. Check for any error messages on the display and ensure there is sufficient paper and toner. Restart both the printer and the computer, and verify that the correct printer is selected in your print dialog.
To perform a factory reset, press the Menu button, navigate to 'Management Settings', select 'Initialize All Data', and confirm the reset process. This will restore the printer to its original factory settings.
Open the front cover of the printer. Carefully remove the toner cartridge by pulling it out towards you. Unpack the new toner cartridge and gently shake it from side to side to distribute the toner evenly. Install the new cartridge by sliding it into the printer until it clicks into place, then close the front cover.
Place the document on the platen glass. Press the Scan button on the control panel, choose 'Computer' as the destination, and select the desired scan settings. Press the Start button to begin scanning. Ensure the MF Scan Utility is installed on your computer to receive the scanned document.
Download the latest firmware from the Canon support website. Connect the printer to your computer via USB. Run the downloaded firmware update utility and follow the on-screen instructions to complete the update process.
Ensure that the toner cartridge is not empty and is installed correctly. Verify that the document you are printing contains text or images. Also, check the print settings to make sure the correct paper size and type are selected.
Regularly clean the exterior and interior of the printer with a soft, dry cloth. Check for and remove any paper debris or toner residue inside the printer. Ensure the firmware and drivers are up to date, and replace the toner cartridge as needed.
To enable duplex printing, open the printer properties on your computer. Navigate to the 'Finishing' tab and select 'Print on Both Sides' (automatic duplexing). Ensure that the paper loaded supports duplex printing.
Ensure that the paper is loaded correctly and is not exceeding the maximum capacity of the tray. Use only compatible paper types and sizes. Regularly check the printer for any obstructions or torn pieces of paper and remove them.