Canon Color imageCLASS MF113w Getting Started Guide
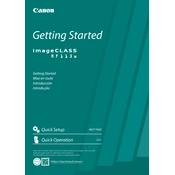
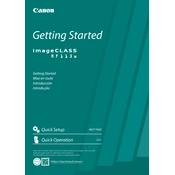
To connect your MF113w to a wireless network, press the Menu button on the control panel, navigate to and select 'Network Settings', then choose 'Wireless LAN Setting'. Follow the on-screen instructions to select your network and enter the password.
First, check if the printer is turned on and connected to the network. Ensure there are no error messages on the display. Verify that there is paper in the tray and the toner cartridge is not empty. If the issue persists, restart the printer and try again.
Open the front cover of the printer. Remove the old toner cartridge by pulling it out gently. Unpack the new toner cartridge and shake it gently from side to side. Insert the new cartridge into the printer until it clicks into place, then close the front cover.
To perform a factory reset, press the Menu button, navigate to 'Management Settings', then select 'Initialize All Data'. Confirm the reset when prompted. This will restore all settings to factory defaults.
Regularly clean the printer’s exterior and interior with a dry, lint-free cloth. Check and replace toner as needed. Ensure paper is stored properly to prevent jams, and perform periodic test prints to check print quality.
Download and install the Canon PRINT Business app on your mobile device. Ensure the device is connected to the same network as the printer. Open the app, select the document or image you wish to print, then choose the MF113w from the list of available printers.
Turn off the printer and open the front cover. Carefully remove any jammed paper, ensuring no pieces are left inside. Check the paper tray and feed areas for obstructions. Once clear, close the cover and turn the printer back on.
Place the document on the scanner glass, then press the Scan button on the control panel. Select the scan destination (e.g., PC or email), adjust settings as needed, and press Start to begin scanning.
Ensure you are using quality paper and the correct print settings. Clean the inside of the printer if prints are smudged. Replace the toner cartridge if prints are faded. Adjust print density settings through the printer menu if necessary.
Visit the Canon support website, download the latest firmware for the MF113w, and follow the instructions provided. Typically, this involves connecting the printer to a computer via USB and running the firmware update utility.