Canon imageCLASS D1550 Getting Started Guide
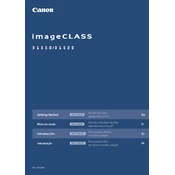
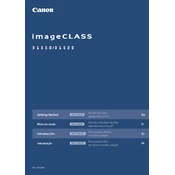
To connect the Canon imageCLASS D1550 to a wireless network, press the Menu button, navigate to 'Network Settings', select 'Wireless LAN Settings', choose 'SSID Settings', select your network, and enter the password.
If the copier is not printing, check if it is properly connected to the network, ensure there is paper in the tray, verify that there are no error messages on the display, and check the toner level. Restart the printer and computer if necessary.
To clear a paper jam, open the front cover and remove the toner cartridge. Gently pull out any jammed paper, replace the toner cartridge, and close the cover. Make sure to follow the on-screen instructions if applicable.
Regular maintenance for the Canon imageCLASS D1550 includes cleaning the exterior and interior surfaces monthly, replacing the toner cartridge when the toner is low, and updating firmware as needed. Refer to the user manual for detailed instructions.
To scan a document, place it on the scanner glass or in the document feeder, press the Scan button, select your scan settings, and choose either USB or Network for the destination. Press Start to begin scanning.
If the copier is producing blank pages, check the toner cartridge for proper installation, ensure there is no protective material on the cartridge, and verify that the document is placed correctly on the scanner glass.
While third-party toner cartridges may work with the Canon imageCLASS D1550, Canon recommends using genuine Canon cartridges to ensure optimal print quality and to avoid potential damage to the printer.
To update the firmware, download the latest firmware from Canon's official website, connect your printer to a computer via USB, run the firmware update utility, and follow the on-screen instructions.
If you encounter an 'Out of Memory' error, try reducing the print resolution, print fewer pages at a time, or clear unnecessary data from the printer's memory. Restarting the printer may also help.
To improve print quality, ensure you are using the correct paper type, clean the rollers and the scanner glass, check for toner cartridge issues, and adjust the print density settings in the printer’s menu.