Lenovo H315 Hardware Replacement Guide
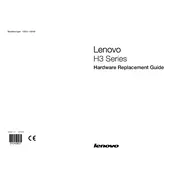
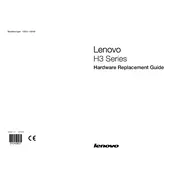
To reset the BIOS password on your Lenovo H315, turn off your computer and unplug it. Open the case and locate the CMOS battery on the motherboard. Remove the battery carefully and wait for about 5-10 minutes before reinserting it. This should reset the BIOS settings to default, including the password.
To upgrade RAM in your Lenovo H315, first turn off the computer and unplug all cables. Open the side panel of the case. Locate the RAM slots on the motherboard. Gently release the clips on either side of the RAM module and remove it. Insert the new RAM module, making sure it is properly aligned, and push down until the clips lock it in place. Close the case and reconnect the cables.
If your Lenovo H315 won't start, check the power supply connection first. Make sure the power cable is securely connected to both the outlet and the computer. Try a different power outlet or cable if available. If the problem persists, open the case and ensure all internal components are properly seated, such as RAM and graphics card. If none of these steps help, consider consulting a professional technician.
To perform a system recovery on your Lenovo H315, turn on your computer and press the F12 key repeatedly until the Boot Menu appears. Choose "Lenovo Rescue System" and press Enter. Follow the on-screen instructions to complete the recovery process. Ensure you back up important data as this process may erase all data on the system.
Yes, you can add an additional hard drive to your Lenovo H315 if there is available space in the chassis. Turn off the computer and unplug it. Open the case and locate an empty drive bay. Insert the new hard drive and secure it with screws. Connect the SATA data and power cables to the drive and the motherboard. Close the case and power on the computer to configure the new drive in the BIOS or operating system.
To clean dust from inside your Lenovo H315, turn off the computer and unplug it. Remove the side panel of the case. Use compressed air to blow out dust from the components, especially from the fans, heatsinks, and vents. Avoid using a vacuum as it can generate static electricity. After cleaning, ensure all components are securely in place and close the case before reconnecting power.
If your Lenovo H315 is overheating, ensure that all fans are working properly and clean any dust accumulation. Check that the computer is in a well-ventilated area and not close to heat sources. Applying new thermal paste to the CPU may help improve heat dissipation. Consider investing in additional cooling solutions such as extra case fans or a larger CPU cooler.
To update drivers on your Lenovo H315, visit the Lenovo support website and navigate to the "Drivers & Software" section. Enter your model number and download the latest drivers for your hardware. You can also use Windows Update to automatically download and install updated drivers. Alternatively, use Device Manager to manually update specific drivers.
To replace the power supply unit in your Lenovo H315, turn off and unplug the computer. Open the side panel and disconnect all power connectors from the components. Remove the screws securing the power supply unit (PSU) to the case and carefully remove the old PSU. Insert the new PSU, secure it with screws, and reconnect the power cables to the components. Close the case and reconnect power before turning on the computer.
To improve gaming performance on your Lenovo H315, consider upgrading the graphics card to a more powerful model. Ensure that your computer has sufficient RAM, ideally 8GB or more. Optimize system settings by disabling unnecessary background applications and updating graphics drivers. Consider using performance optimization software to enhance system efficiency.