Panasonic CF-54 Series Operating Instructions
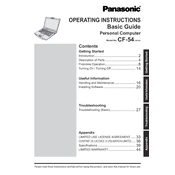
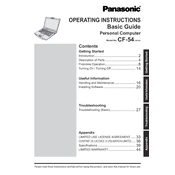
To perform a factory reset on your Panasonic CF-54, power off your device. Then, press and hold the F2 key while turning the laptop back on to enter the BIOS menu. From there, navigate to the 'Boot' tab and select 'Recovery Partition' to initiate the reset process. Follow the on-screen instructions to complete the reset.
First, ensure that the power adapter is connected securely to both the laptop and the power outlet. Check for any visible damage on the charger or power cable. If everything seems fine, try a different power outlet. If the issue persists, the battery or charging port may be faulty and should be inspected by a professional technician.
To improve battery life, adjust the power settings in the Control Panel to 'Power Saver' mode. Reduce screen brightness and disable unnecessary background applications. Additionally, ensure that your device's firmware and drivers are up to date, as updates often include power efficiency improvements.
Your device may be slow due to insufficient RAM, a cluttered hard drive, or malware. Start by running a virus scan to rule out malware. Next, perform a disk cleanup and defragmentation. Consider upgrading your RAM if the problem persists, and ensure that you close unused applications to free up system resources.
To connect to a wireless network, click on the network icon in the taskbar. Select your desired network from the list of available networks, click 'Connect', and enter the network password if prompted. Ensure that the Wi-Fi switch on the laptop is turned on if you are experiencing connectivity issues.
Start by checking if the touchpad is disabled. You can enable it by pressing the function key combination (usually Fn + F7) on your keyboard. If it's still unresponsive, update or reinstall the touchpad driver through Device Manager. If the problem persists, consider connecting an external mouse to continue working.
First, power off and unplug your laptop. Remove the battery to ensure safety. Using a screwdriver, open the hard drive compartment cover located on the bottom of the laptop. Carefully disconnect the old hard drive and replace it with the new one. Reattach the compartment cover, reinstall the battery, and power on the laptop to ensure the new hard drive is recognized.
Yes, you can upgrade the RAM on the Panasonic CF-54. First, turn off the laptop and remove the battery. Locate the RAM compartment on the bottom of the laptop, remove the screws, and open the cover. Carefully remove the existing RAM modules by releasing the side clips. Insert the new RAM modules, ensuring they are seated properly. Reattach the cover and battery before powering on the laptop.
Turn off your laptop and remove the battery. Use a can of compressed air to blow out dust from the fan vents. If necessary, open the back panel to access the fan directly and clean it with a soft brush or a damp cloth. Be sure to remove any dust buildup to improve cooling efficiency. Reassemble the laptop once cleaning is complete.
Screen flickering can be due to outdated graphics drivers or loose display cables. Start by updating your graphics drivers through the Device Manager. If the problem persists, check the display cables by opening the laptop casing to ensure they are securely connected. If you're uncomfortable performing these steps, consult a professional technician for assistance.