Panasonic CF-F8, CF-W8, CF-T8 Series Reference Manual
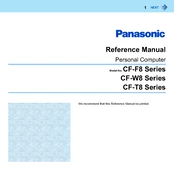
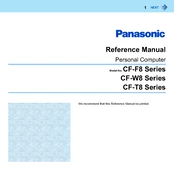
To perform a factory reset, restart your CF-F8 and press F2 to enter the BIOS. Navigate to the 'Exit' tab and select 'Load Setup Defaults'. Save the changes and exit. Note that this process will reset all settings to default but will not erase your data.
First, check the power adapter and ensure it is properly connected. Try removing the battery and power adapter, then press the power button for 10 seconds. Reconnect the power sources and try turning on the device again. If the issue persists, it may require professional repair.
To clean the keyboard, turn off the laptop and disconnect all power sources. Use compressed air to remove dust. For sticky keys, gently wipe with a soft, damp cloth. Avoid using harsh chemicals. Regular cleaning helps maintain performance and appearance.
Yes, the CF-F8 supports RAM upgrades. It typically has one or two slots for RAM. Check the user manual for specific instructions and compatible RAM types. Ensure the laptop is powered off and unplugged before upgrading.
Ensure the laptop is placed on a hard, flat surface to allow proper ventilation. Clean any dust from the vents using compressed air. Consider using a cooling pad to help dissipate heat. If overheating persists, it might indicate a hardware issue that needs professional attention.
Click on the network icon in the system tray and select the desired Wi-Fi network. Enter the password if prompted. Ensure that the Wi-Fi adapter is enabled by checking the device manager settings.
To extend battery life, adjust the power settings to 'Power Saver' mode, reduce screen brightness, and disable unnecessary background applications. Regularly calibrate the battery and avoid exposing it to extreme temperatures.
Check the volume settings and ensure the audio is not muted. Update the audio drivers via the device manager. Test with headphones to determine if the issue is with the speakers. If problems persist, it might require professional diagnostics.
Turn off the laptop and disconnect all power sources. Remove the screws on the hard drive cover located on the bottom of the laptop. Slide the old hard drive out and insert the new one. Secure it with screws and replace the cover. Ensure compatibility with your device.
Perform regular maintenance such as disk cleanup and defragmentation. Uninstall unnecessary programs and limit startup applications. Consider upgrading the RAM and ensure that the system is free from malware by running antivirus software.