Panasonic CF-C1, CF-F9 Series Reference Manual
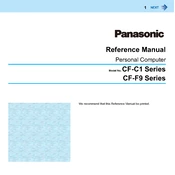
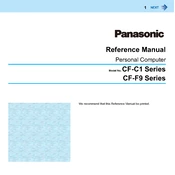
To perform a factory reset on a Panasonic CF-C1, follow these steps: 1. Turn off the device. 2. Press and hold the F2 key while turning it on to enter the BIOS setup. 3. Navigate to the "Boot" menu and set the boot priority to boot from a recovery disk or USB. 4. Save changes and restart. 5. Follow on-screen instructions to initiate a factory reset.
If the Panasonic CF-F9 won't power on, try these troubleshooting steps: 1. Ensure the power adapter is connected and functional. 2. Check the battery is charged and properly seated. 3. Press and hold the power button for 10-15 seconds. 4. If the issue persists, remove the battery, connect the power adapter, and try powering on.
To upgrade the RAM on a Panasonic CF-C1, turn off the laptop and disconnect all power sources. Open the back cover where the RAM slots are located. Carefully remove the existing RAM by releasing the clips. Insert the new RAM module, ensuring it's properly aligned and seated. Replace the cover and power on the device.
To clean the screen of your Panasonic CF-F9, turn off the laptop and disconnect it from any power source. Use a microfiber cloth slightly dampened with water or a screen cleaning solution. Gently wipe the screen in a circular motion to avoid streaks. Avoid using paper towels or abrasive materials.
To connect your Panasonic CF-C1 to a wireless network, click on the network icon in the system tray. Select the desired wireless network from the list and click 'Connect'. Enter the network security key if prompted. Once connected, confirm the connection by checking the network icon's status.
Yes, you can replace the hard drive in a Panasonic CF-F9. Turn off the laptop and remove the battery. Unscrew the hard drive cover on the back panel. Carefully disconnect and remove the existing hard drive. Insert the new hard drive, reconnect it, and secure the cover. Reinstall the battery and power on the device.
Common issues with the CF-C1's touch screen include unresponsiveness or erratic behavior. Resolve these by recalibrating the screen through the control panel, ensuring drivers are up to date, and cleaning the screen to remove any debris. If the issue persists, a hardware check may be necessary.
To enable Bluetooth on a Panasonic CF-F9, go to the Start menu and open 'Settings'. Select 'Devices' and then 'Bluetooth & other devices'. Toggle the Bluetooth switch to 'On'. Ensure that any external Bluetooth devices are in pairing mode to connect them.
To extend the battery life of your Panasonic CF-C1, reduce screen brightness, disable unnecessary background applications, use power saving mode, and ensure that battery drivers are updated. Regularly calibrate your battery by fully charging and then discharging it every few months.
If your Panasonic CF-F9 is overheating, ensure the laptop is on a hard, flat surface to allow proper ventilation. Clean the vents with compressed air to remove dust build-up. Check for any resource-intensive applications running in the background. Consider using a cooling pad to help manage temperature.