Lenovo ThinkStation P320 User Guide
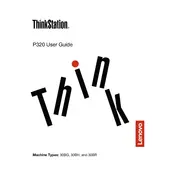
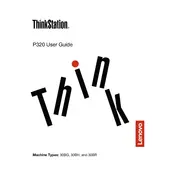
To install additional RAM, power off the workstation and disconnect all cables. Open the side panel. Locate the RAM slots on the motherboard. Insert the new RAM module into an empty slot, ensuring it clicks into place. Replace the side panel and reconnect the cables.
Ensure the workstation is in a well-ventilated area. Clean out dust from the vents and inside components using compressed air. Check that all fans are operating correctly. Consider applying new thermal paste to the CPU if overheating persists.
Visit the Lenovo Support website and download the latest BIOS update for the P320. Follow the instructions provided with the download to install the update, ensuring the workstation is not powered off during the process.
The Lenovo ThinkStation P320 supports up to 64GB of DDR4 RAM. Make sure to verify compatibility of RAM modules before upgrading.
To perform a factory reset, restart the workstation and press the F11 key during boot to access the recovery environment. Follow the on-screen instructions to restore the system to factory settings.
Ensure the graphics card is properly seated in the PCIe slot and that any necessary power connectors are attached. Update the BIOS and graphics drivers to the latest version. Check if the card is supported by the P320.
Consider upgrading to an SSD for faster boot times. Disable unnecessary startup programs via Task Manager. Ensure the BIOS is up to date and adjust the boot order to prioritize the primary drive.
Power off and unplug the workstation. Use compressed air to clean dust from the vents and internal components. Wipe external surfaces with a soft, dry cloth. Avoid using liquid cleaners inside the workstation.
Open the side panel and locate an empty drive bay. Insert the new hard drive and secure it with screws. Connect the SATA and power cables to the drive. Close the panel, power on the workstation, and format the new drive via Disk Management in Windows.
Check for software updates and run a full system scan for malware. Remove unnecessary programs and files to free up disk space. Upgrade RAM or switch to an SSD if hardware limits are causing slow performance.