Lenovo TAB3 10 Plus TB3-X70F User Guide
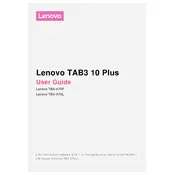
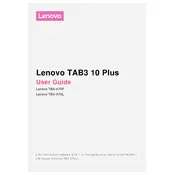
To perform a factory reset on your Lenovo TAB3 10 Plus, go to Settings > Backup & reset > Factory data reset. Follow the on-screen instructions to complete the process. Note that this will erase all data on your tablet.
First, ensure that the charger and cable are working by testing them with another device. Check the charging port for debris or damage. If the tablet still doesn't charge, try a different power outlet or charger. If problems persist, you may need to contact Lenovo support.
To extend battery life, reduce screen brightness, disable Bluetooth and Wi-Fi when not in use, and close unused apps running in the background. You can also enable battery saver mode in Settings > Battery.
To update the software, go to Settings > About tablet > System updates. If an update is available, download and install it. Ensure your device is connected to Wi-Fi and has sufficient battery charge before updating.
Try clearing cache data by going to Settings > Storage > Cached data and clear it. Uninstall unused apps and ensure your tablet's software is up to date. If the problem persists, consider a factory reset.
Go to Settings > Wi-Fi, and ensure Wi-Fi is turned on. Select your network from the list and enter the password if prompted. Once connected, you should see a Wi-Fi icon in the status bar.
To take a screenshot, press and hold the Power button and the Volume down button simultaneously until you see an animation or hear a sound, indicating the screenshot has been captured.
Ensure the tablet is charged by connecting it to a power source. Press and hold the Power button for at least 10 seconds. If it still doesn’t turn on, try a different charger or cable, or perform a factory reset via recovery mode.
Connect your tablet to the computer using a USB cable. On the tablet, select 'File Transfer' mode. Your computer should recognize the device, allowing you to transfer files between the two devices.
Delete unnecessary apps, files, and photos. Clear cache data and move media files to a cloud service or external storage. You can also use the built-in storage manager in Settings to help identify and clear unused data.