Acer Extensa 5220 v3 Generic User's Guide
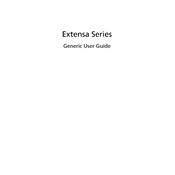
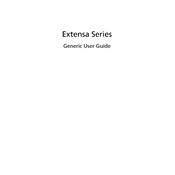
To perform a factory reset on your Acer Extensa 5220, restart the laptop and press the 'Alt' and 'F10' keys simultaneously when the Acer logo appears. Follow the on-screen instructions to restore the system to its factory settings. Make sure to back up your data before proceeding.
If your Acer Extensa 5220 won't turn on, ensure the battery is charged and the power adapter is connected properly. Try a hard reset by removing the battery and AC adapter, then press and hold the power button for 15 seconds. Reconnect the power source and try turning it on again.
To upgrade the RAM on your Acer Extensa 5220, turn off the laptop and disconnect all power sources. Flip the laptop over and remove the screws securing the RAM cover. Insert the new RAM module into the slot at a 45-degree angle and press down until it clicks. Replace the cover and screws, then power on the laptop to ensure it recognizes the new RAM.
Your Acer Extensa 5220 might be running slow due to insufficient RAM, a fragmented hard drive, or too many startup programs. Consider upgrading the RAM, performing a disk cleanup and defragmentation, and disabling unnecessary startup programs to improve performance.
To connect your Acer Extensa 5220 to a wireless network, click on the network icon in the system tray. Select the desired wireless network and click 'Connect'. Enter the network password if prompted and wait for the connection to be established.
For optimal performance, regularly clean the keyboard and screen, update the operating system and drivers, perform disk cleanups, and check for malware. Additionally, keep the laptop in a well-ventilated area to prevent overheating.
To replace the hard drive in your Acer Extensa 5220, power off the laptop and disconnect all cables. Remove the screws securing the hard drive cover and slide out the old hard drive. Insert the new hard drive into the bay, secure it with screws, and replace the cover. Reconnect all cables and power on the laptop.
If the screen is flickering, check the display settings and adjust the refresh rate. Ensure all drivers are updated. If the issue persists, it may be a hardware problem, and you should contact a professional technician for further diagnosis.
To extend battery life, reduce screen brightness, disable unnecessary background applications, and use power-saving modes. Avoid exposing the laptop to extreme temperatures and calibrate the battery periodically.
To enable Bluetooth, go to 'Control Panel' > 'Hardware and Sound' > 'Bluetooth Devices'. Ensure that Bluetooth is turned on and the device is discoverable. Follow the prompts to pair with other Bluetooth devices.