Acer Aspire V3-7710G Series v2 Quick Guide
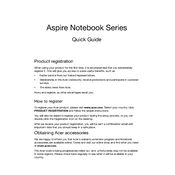
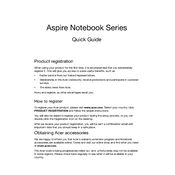
To upgrade the RAM on your Acer Aspire V3-7710G, first power off the laptop and unplug it. Remove the back panel by unscrewing the screws. Locate the RAM slots and carefully insert the new RAM module at an angle, then press down until it clicks into place. Reattach the panel and restart your laptop.
Overheating can be caused by dust buildup in the fan or vents. To fix this, clean the vents with compressed air and ensure the fan is working properly. Additionally, use the laptop on a hard surface to improve airflow and consider using a cooling pad.
To perform a factory reset, turn off the laptop and then turn it back on. Press 'Alt + F10' when the Acer logo appears. This will take you to the recovery management screen. Follow the on-screen instructions to reset your laptop to factory settings.
If your laptop won't boot, try performing a power reset. Remove the battery and unplug the power adapter. Press and hold the power button for 15 seconds. Reattach the battery and power adapter, then try turning it on again.
To improve battery life, reduce screen brightness, close unnecessary programs, and disable Bluetooth and Wi-Fi when not in use. Additionally, adjust power settings to a power-saving mode and avoid running high-performance tasks on battery power.
Yes, you can replace the hard drive with an SSD. Power off the laptop, remove the back panel, and locate the hard drive. Unscrew and remove the current drive, then insert the SSD, secure it with screws, and reattach the panel. You will need to reinstall the operating system on the new SSD.
To connect to an external monitor, use an HDMI or VGA cable to connect the monitor to the laptop's corresponding port. Once connected, press 'Fn + F5' to toggle the display mode between the laptop screen and the external monitor.
First, check if the keyboard is disabled in the BIOS settings. Restart the laptop and press 'F2' to enter BIOS. Ensure the keyboard is enabled. If the issue persists, try updating the keyboard driver from the Device Manager.
To update the graphics driver, go to the Device Manager, expand the 'Display adapters' section, right-click on your graphics adapter, and select 'Update driver'. Choose 'Search automatically for updated driver software' to allow Windows to find and install the latest driver.
If your laptop is running slow, try clearing temporary files and unused programs. Increase virtual memory and run a disk cleanup and defragmentation. Also, check for malware using antivirus software and consider upgrading your RAM or hard drive to an SSD for better performance.