Acer Veriton M265 Series User's Guide
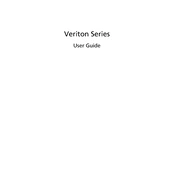
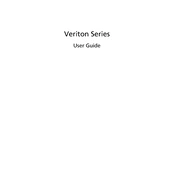
To perform a factory reset, restart the computer and press Alt + F10 during boot-up to enter the recovery environment. Follow the on-screen instructions to restore the system to factory settings.
Check that the power cable is securely connected to both the computer and the power outlet. Ensure that the outlet is working by testing it with another device. If the issue persists, consider checking the internal power supply or consulting a professional technician.
To upgrade the RAM, turn off the computer and unplug all cables. Open the side panel of the case, locate the RAM slots, and insert the new RAM modules, ensuring they are properly seated. Reassemble the case and reconnect all cables before powering on the system.
First, power off the computer and unplug all cables. Open the side panel of the case. Use compressed air to gently blow out dust from components, particularly the fans and heatsinks. Be careful not to touch any internal components directly. Reassemble the case and reconnect all cables.
Visit the Acer support website and download the latest BIOS update for the Veriton M265. Follow the included instructions carefully, as incorrect BIOS updates can damage your system. Typically, this involves running a BIOS update utility from within Windows.
Slow performance can be due to various issues such as insufficient RAM, a full hard drive, or malware. Consider upgrading RAM, running a disk cleanup, and scanning for viruses. Regularly update software and drivers to improve performance.
Ensure that the computer is in a well-ventilated area. Clean dust from fans and heatsinks with compressed air. Consider adding additional cooling solutions such as case fans or a better CPU cooler. Check for any background processes that may be overloading the CPU.
Ensure your graphics card has multiple video outputs. Connect each monitor to a separate port (e.g., VGA, DVI, HDMI). In Windows, go to Display Settings to configure the arrangement and resolution. Ensure drivers for the graphics card are up to date.
Yes, you can replace the hard drive with an SSD for improved performance. Power off the computer and remove the side panel. Disconnect the old hard drive and remove it from the case. Install the SSD in the same bay and connect the SATA and power cables. Reassemble the case and reinstall the operating system.
First, check all cable connections and ensure peripherals are properly connected. Listen for any beep codes that may indicate hardware issues. Try accessing the BIOS by pressing F2 during startup. Check boot order and hardware settings. If needed, attempt a startup repair using a Windows installation media.