Acer Aspire E650 User's Manual
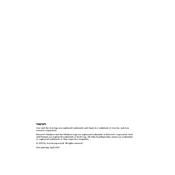
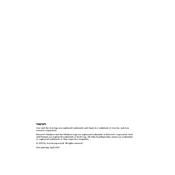
To upgrade the RAM on your Acer Aspire E650, first power off the computer and unplug all cables. Open the case by removing the screws on the back panel. Locate the RAM slots on the motherboard, remove the existing RAM by pressing down on the clips on either side, and insert the new RAM sticks. Ensure they are seated properly and reassemble the case.
If your Acer Aspire E650 won't boot, first check that all cables are connected properly. Try a different power outlet and check the power supply unit. If the problem persists, remove any recently added hardware and try booting again. As a last resort, reset the BIOS by removing the CMOS battery for a few minutes.
To clean the interior of your Acer Aspire E650, turn off the computer and unplug it. Open the case and use a can of compressed air to blow dust out of the components, especially the fans and heat sinks. Avoid touching any components with your hands. Reassemble the case once done.
To reset the BIOS password on the Acer Aspire E650, power off the system and unplug it. Open the case and locate the CMOS battery on the motherboard. Remove the battery for about 5 minutes, then reinsert it. This will reset the BIOS settings, including the password.
To improve cooling performance, ensure that the fans are clean and unobstructed. You can also add additional case fans or upgrade the existing ones. Applying new thermal paste to the CPU can also help improve heat dissipation. Make sure the computer is placed in a well-ventilated area.
To replace the hard drive, power down the machine and disconnect all cables. Open the case and locate the hard drive bay. Remove the screws securing the hard drive, carefully slide it out, and disconnect cables. Install the new hard drive by reversing the steps. Make sure connections are secure before closing the case.
To install a fresh OS, insert the OS installation media and restart your Acer Aspire E650. Enter the BIOS setup and set the boot order to prioritize the installation media. Save changes and exit BIOS. Follow the on-screen instructions to format the drive and complete the OS installation.
Check the audio settings to ensure the correct playback device is selected. Update audio drivers from the Acer website. If the issue persists, check the physical connections of speakers or headphones. Testing with different audio devices can also help identify the problem.
Regular maintenance tasks include cleaning dust from the interior and fans, checking and securing all cable connections, updating software and drivers, running antivirus scans, and backing up important data. Perform these tasks every few months to keep your computer running smoothly.
To resolve overheating issues, clean the interior components, especially the fans and heat sinks. Ensure that all fans are operational. Consider using additional cooling solutions like external fans or a laptop cooling pad. Keep the computer in a well-ventilated area to improve airflow.