MSI Creator Z16P B12UET User's Guide
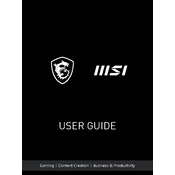
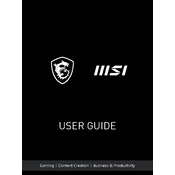
To optimize performance, ensure your graphics drivers are up-to-date, use the MSI Creator Center to select 'Creator Mode', and close unnecessary background applications to allocate more resources to your design software.
Make sure the laptop is on a hard, flat surface for proper ventilation, clean the air vents with compressed air, and consider using a cooling pad. Additionally, ensure your BIOS and fan control settings are updated.
To perform a factory reset, go to Settings > Update & Security > Recovery, and select 'Get Started' under 'Reset this PC'. Choose to either keep your files or remove everything, then follow the on-screen instructions.
Use a microfiber cloth slightly dampened with water or a screen cleaning solution. Gently wipe the display in a circular motion, avoiding excessive pressure to prevent damage.
Reduce screen brightness, disable Bluetooth and Wi-Fi when not in use, close unused applications, and use the 'Battery Saver' mode in Windows. Regularly calibrate the battery for optimal performance.
First, try restarting the laptop. If the issue persists, check for driver updates via the Device Manager. If still unresolved, perform a system restore or contact MSI support for assistance.
Yes, the RAM on the MSI Creator Z16P B12UET is upgradeable. Refer to the user manual for instructions on accessing the RAM slots and ensure the new RAM is compatible with your system.
Restart your router and laptop, ensure Wi-Fi is enabled, update network drivers, and run the Windows Network Troubleshooter. If issues persist, check your network settings or contact your ISP.
Use the Thunderbolt 4 or HDMI port to connect your external monitor. Once connected, press Win + P to select the display mode (Duplicate, Extend, etc.) that suits your needs.
Download the latest BIOS update from the MSI website. Extract the files to a USB drive, restart the laptop, and enter the BIOS setup. Select 'M-Flash' and follow the on-screen instructions to update.