Acer Veriton Computer X2710 v2 User's Manual
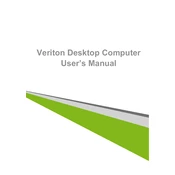
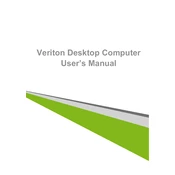
To upgrade the RAM on your Acer Veriton X2710, first power off the computer and unplug all cables. Open the side panel by removing the screws at the back. Locate the RAM slots on the motherboard and insert the new RAM sticks, ensuring they are properly seated. Reassemble the computer and reconnect all cables. Power on the system to check if the new RAM is detected.
If your Acer Veriton X2710 won't boot, try the following steps: 1) Ensure all cables are securely connected. 2) Check the power outlet and try a different one if necessary. 3) Remove any newly added hardware. 4) Reset the BIOS by removing and reinserting the CMOS battery. If these steps do not resolve the issue, contact Acer support for further assistance.
To perform a factory reset on your Acer Veriton X2710, restart the computer and press the 'Alt' + 'F10' keys during the boot process to access the Acer eRecovery Management. Follow the on-screen instructions to restore the system to factory settings. Ensure to back up any important data as this process will erase all files on the system.
To clean the interior of your Acer Veriton X2710, first power off the computer and unplug all cables. Remove the side panel to access the interior. Use compressed air to gently blow out dust from components, focusing on fans and heat sinks. Avoid touching the components directly. Reassemble the computer and ensure all connections are secure before powering it back on.
To update the BIOS on your Acer Veriton X2710, visit the Acer Support website and download the latest BIOS update for your model. Extract the downloaded files and follow the included instructions. Ensure the computer is connected to a reliable power source during the update process to prevent interruptions.
If your Acer Veriton X2710 is overheating, ensure it is placed in a well-ventilated area. Check that all fans are operational and clean any dust buildup from vents and fans. Consider applying fresh thermal paste to the CPU if overheating persists. Using a cooling pad can also help to reduce the temperature.
For audio issues on your Acer Veriton X2710, first check the audio connections and ensure speakers or headphones are properly connected. Update the audio drivers via the Device Manager. If the problem persists, try using the Windows Troubleshooter by right-clicking the sound icon in the taskbar and selecting 'Troubleshoot sound problems'.
To connect dual monitors to your Acer Veriton X2710, check if your graphics card supports multiple displays. Connect each monitor to the available video outputs (HDMI, VGA, or DisplayPort) on the back of the computer. Once connected, go to Display Settings in Windows to configure the display arrangement and resolution.
If your Acer Veriton X2710 is running slowly, check for any unnecessary startup programs and disable them. Perform a virus scan to rule out malware. Ensure the hard drive is not full and consider upgrading to an SSD for better performance. Adding more RAM can also help improve system speed.
To replace the hard drive on your Acer Veriton X2710, first power off the computer and disconnect all cables. Remove the side panel and locate the hard drive bay. Unscrew and disconnect the old drive, then insert and secure the new drive. Reconnect any relevant cables, reassemble the computer, and install the operating system on the new drive.