MSI Creator 17 B11UE User's Guide
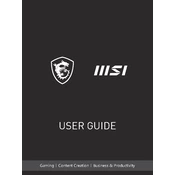
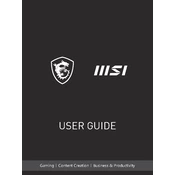
To update the BIOS, visit the MSI official website, download the latest BIOS file for the Creator 17 B11UE, extract it to a USB drive, and boot into BIOS Setup by pressing the Delete key during startup. Use the M-Flash utility in the BIOS to update.
First, ensure that the power adapter is connected and the battery is charged. Try a hard reset by pressing and holding the power button for 10 seconds. If the issue persists, check for hardware issues or consult MSI support.
Ensure that your GPU drivers are up to date, and use MSI Dragon Center to switch to Extreme Performance mode. Also, adjust the in-game settings and consider disabling background applications for better performance.
Regularly clean the keyboard and screen with a microfiber cloth and use compressed air to remove dust from vents and fans. Ensure the laptop is placed on a flat, hard surface to improve airflow and prevent overheating.
Check if the Wi-Fi is enabled in Windows settings and ensure the correct drivers are installed. Restart the router and the laptop, and try connecting to a different network to isolate the issue.
Yes, the MSI Creator 17 B11UE supports RAM upgrades. Refer to the user manual for instructions on accessing the RAM slots and ensure compatibility with the new RAM modules.
Ensure the laptop is on a flat surface for optimal airflow. Clean the vents and fans to remove dust buildup. Consider using a cooling pad and adjust the fan settings in the Dragon Center for better thermal management.
To perform a factory reset, go to Settings > Update & Security > Recovery > Reset this PC. Choose to remove everything for a complete reset. Ensure you have backed up important data before proceeding.
Update the graphics drivers and check the refresh rate settings in the display properties. If the issue persists, test the laptop with an external monitor to determine if it's a hardware problem.
Use the HDMI or USB-C port to connect the external monitor. Once connected, press Windows + P to select the display mode (Duplicate, Extend, etc.). Ensure the correct input source is selected on the external monitor.