Xerox Fiery ZX9 Management Guide
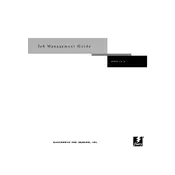
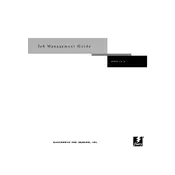
To connect the Xerox Fiery ZX9 Server to your network, ensure that you have the correct IP settings. Access the server interface, navigate to Network Settings, and enter the IP address, subnet mask, and gateway provided by your network administrator. Save the settings and restart the server to apply the changes.
If the server is not printing, check the connection to the printer and make sure the printer is powered on. Verify that the server is online and check for any error messages on the control panel. Restart both the printer and the server if necessary. Ensure that the printer driver is correctly installed on the client devices.
To perform a software update, access the Fiery Command WorkStation, navigate to the updates section, and check for available updates. Follow the on-screen instructions to download and install the updates. Ensure the server is connected to the internet during this process.
Regular maintenance tasks include checking for software updates, cleaning the server’s exterior and vents, ensuring that cables are securely connected, and backing up server settings and configurations. Additionally, monitor the server logs for any unusual activity or errors.
To back up configurations, access the Fiery Command WorkStation, go to the Backup and Restore settings, and follow the instructions to create a backup file of your current server settings. Store the backup file in a safe location.
Yes, you can remotely access the Xerox Fiery ZX9 Server using the Fiery Command WorkStation software. Install the software on your computer, enter the server's IP address, and log in with your credentials to manage the server remotely.
If the server is overheating, ensure it is placed in a well-ventilated area and that the vents are not blocked. Clean the vents and surrounding area of dust and debris. If the problem persists, consult the user manual or contact Xerox support for further assistance.
To set up user access controls, access the server's security settings via the Fiery Command WorkStation. Create user accounts and assign appropriate permissions based on roles and responsibilities to ensure secure access to server functions.
If the server loses power unexpectedly, it may result in data loss or corruption. It is recommended to use an uninterruptible power supply (UPS) to prevent such occurrences. Upon restoration of power, check the server logs for any errors and ensure all services are running correctly.
For network connectivity issues, check the physical connections and ensure the network cables are in good condition. Verify the network settings, such as the IP address and subnet mask. Restart the server and network devices if needed. Use a network diagnostic tool to further isolate the issue.