Apple Remote Desktop User's Guide
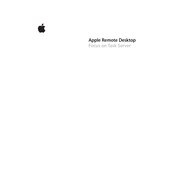
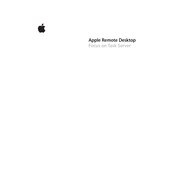
To set up Apple Remote Desktop, first ensure that Remote Management is enabled on the target Mac under System Preferences > Sharing. Then, open Apple Remote Desktop on your administrator Mac, add the target computer by its IP address or hostname, and authenticate using administrator credentials.
Start by checking the network connections on both the administrator and target Macs. Ensure that Remote Management is enabled on the target Mac. Verify the correct IP address or hostname is used. If issues persist, restart both computers and the router.
Use strong, unique passwords for each user account. Enable encryption in Apple Remote Desktop preferences. Regularly update your software to include the latest security patches. Restrict access by allowing only specific users or networks.
To update Apple Remote Desktop, open the App Store on your Mac, click on 'Updates,' and check for any available updates for Apple Remote Desktop. Click 'Update' to install the latest version.
Select the target computer in Apple Remote Desktop, click on 'Interact' in the menu, and choose 'Send Items'. Drag and drop files into the window to transfer them to the remote computer.
Create groups in Apple Remote Desktop to organize computers. Use lists to quickly access frequently used machines. Utilize task templates to perform repetitive tasks efficiently across multiple systems.
Select the target computer, then navigate to the 'Control' menu and choose 'Observe'. Use the 'Get Info' option to view detailed system information such as CPU usage, memory, and network activity.
First, force quit Apple Remote Desktop and reopen the application. If the issue persists, reboot your Mac. Ensure all software updates are applied. If necessary, reinstall Apple Remote Desktop from the App Store.
Use the Task Server feature to automate tasks. You can schedule tasks like software updates, system restarts, and script executions. Access this by selecting 'Task Server' under the 'Manage' menu.
Regularly check for software updates for both Apple Remote Desktop and macOS. Backup your Apple Remote Desktop database. Review user permissions and access logs to maintain security.