tp-link TL-WR842ND Application Guide
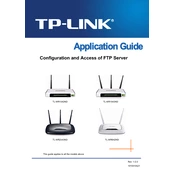
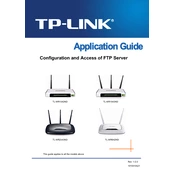
To set up your TP-Link TL-WR842ND for the first time, connect your modem to the WAN port of the router using an Ethernet cable. Then, connect your computer to one of the LAN ports. Access the router's web interface by typing 'http://tplinklogin.net' or '192.168.0.1' in your browser, and log in using the default credentials (usually 'admin' for both username and password). Follow the quick setup wizard to configure your internet connection and wireless settings.
If you forget your TL-WR842ND's login password, you will need to reset the router to its factory default settings. To do this, press and hold the reset button located on the back of the router for about 10 seconds until the system LED blinks. Once the router restarts, you can log in using the default credentials.
To secure your wireless network, log in to the router's web interface and navigate to the 'Wireless' settings. Change the default SSID to something unique and set a strong password using WPA2-PSK encryption. Additionally, you can disable WPS and enable MAC address filtering for added security.
To update the firmware, first download the latest version from the TP-Link support website. Log in to the router's web interface, go to 'System Tools', and then 'Firmware Upgrade'. Click 'Choose File', select the downloaded firmware file, and click 'Upgrade'. Wait until the process is complete and the router reboots.
If your router is not connecting to the internet, check the physical connections first. Make sure the modem is properly connected to the WAN port. Restart both the modem and router. Verify that the correct internet settings are configured in the router's web interface. If the issue persists, contact your ISP to ensure there are no service outages.
To configure port forwarding, log in to the router's web interface and navigate to 'Forwarding', then 'Virtual Servers'. Click 'Add New', enter the service port and internal IP address of the device you wish to forward to, select the protocol, and click 'Save'. Ensure that the device has a static IP address assigned.
Yes, the TL-WR842ND can be configured as a repeater. Access the router's web interface, go to 'Wireless', then 'Wireless Settings'. Change the 'Operating Mode' to 'Repeater', and enter the SSID and password of the network you want to extend. Save the settings and reboot the router.
Log in to the router's web interface, navigate to 'Wireless', then 'Wireless Settings'. Find the 'Channel' dropdown menu and select a different channel. Save your changes and reboot the router. Choosing a less congested channel can improve your Wi-Fi performance.
Place your TL-WR842ND in a central location, away from walls and obstructions, to ensure optimal Wi-Fi coverage. Avoid placing it near electronic devices like microwaves or cordless phones that can interfere with the signal. Elevating the router can also help extend its range.
Log in to the router's web interface and go to 'DHCP', then 'DHCP Clients List'. This will display all devices currently connected to your network, along with their IP addresses and MAC addresses.