Xerox Creo CXP3535 Technical Manual
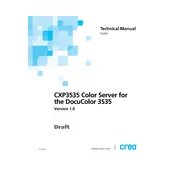
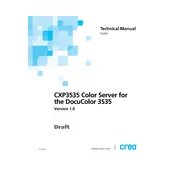
To connect the Xerox Creo CXP3535 Server to a network, first ensure that the server is powered on. Navigate to the Network Settings in the server's control panel. Enter the appropriate IP address, subnet mask, and gateway information. Save the settings and restart the server to apply the changes.
Begin by checking the connection between the printer and the server. Ensure that the printer is powered on and properly connected to the network. Check the server's print queue for any stalled jobs and clear them. If issues persist, restart both the printer and the server.
To update the software on the Xerox Creo CXP3535 Server, open the server's control panel and navigate to the Software Update section. Check for available updates and follow the on-screen instructions to download and install them. Ensure that the server remains powered on during the update process.
Regular maintenance tasks for the Xerox Creo CXP3535 Server include cleaning the server's exterior, checking and replacing any worn cables, ensuring adequate ventilation, and regularly backing up server data. These tasks help maintain optimal performance and longevity.
To reset the Xerox Creo CXP3535 Server to factory settings, access the control panel, navigate to System Settings, and select Reset to Factory Defaults. Confirm the action and wait for the server to restart. Note that this will erase all custom settings and data.
If the server is not booting properly, check the power supply and ensure all cables are securely connected. Try restarting the server. If the issue persists, consult the server's diagnostic lights or display for error codes and refer to the user manual for troubleshooting steps.
To improve print quality, ensure that you are using the correct paper type and quality settings. Clean the print heads and check for any obstructions in the paper path. Adjust the print settings in the server's software to match the desired output quality.
To add a new printer, access the server's control panel and navigate to the Printers section. Select Add Printer and follow the wizard to search and install the printer. Ensure the printer is connected to the network and powered on before starting the process.
To configure user access permissions, go to the server's control panel and access the User Management section. Here, you can add or remove users and set specific permissions for each user based on their roles and responsibilities.
If the server is running slowly, check for any background processes that may be consuming resources. Perform a system cleanup to remove unnecessary files and defragment the hard drive if necessary. Regularly updating the server's software can also help improve performance.