Snap-on Apollo-D9 Information Guide
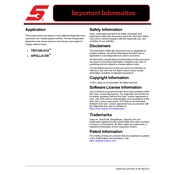
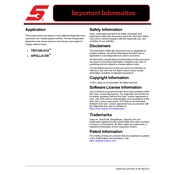
To update the software on your Snap-on Apollo-D9 Scanner, connect the device to Wi-Fi, go to the 'Settings' menu, select 'System Updates', and follow the on-screen instructions to download and install the latest updates.
If your Apollo-D9 Scanner is not turning on, check the battery charge level, ensure that the battery is properly installed, and try using a different charging cable or power source. If the issue persists, contact Snap-on support for further assistance.
To connect your Apollo-D9 Scanner to a vehicle, locate the OBD-II port in the vehicle, attach the scanner's OBD cable to the port, and turn on the ignition. The scanner will automatically detect the vehicle and establish a connection.
The Apollo-D9 Scanner is compatible with most OBD-II vehicles manufactured from 1996 onwards, including domestic, Asian, and European models. For specific vehicle compatibility, refer to the manufacturer's documentation.
To perform a factory reset on the Apollo-D9 Scanner, navigate to 'Settings', select 'Device', and choose 'Factory Reset'. Confirm your selection and follow the prompts to complete the reset process. This will erase all data on the device.
Yes, you can print diagnostic reports from the Apollo-D9 Scanner by connecting it to a compatible printer via USB or Wi-Fi. Access the 'Reports' section, select the report you wish to print, and follow the on-screen instructions.
For connection issues, ensure the OBD cable is securely connected, verify the vehicle's ignition is on, and check for any firmware updates. Restart the scanner and try reconnecting. If problems persist, consult Snap-on support.
Yes, the Apollo-D9 Scanner supports bi-directional testing, allowing you to interact with vehicle systems for functions such as actuator tests and system calibrations. Refer to the user manual for detailed instructions on performing these tests.
Regularly update the scanner's software, clean the device with a soft, dry cloth, and store it in a protective case when not in use. Avoid exposing the scanner to extreme temperatures and moisture.
To access live data, connect the scanner to the vehicle, select the 'Live Data' option from the main menu, and choose the specific parameters you wish to monitor. The scanner will display real-time data from the vehicle's systems.