Epson Perfection 3200 v2 User's Guide
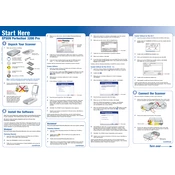
Start Here
1 Make sure you have everything:
Note: If youll be connecting your scanner using IEEE 1394 (FireWire,
iLink), you need to purchase an IEEE 1394 cable (not included).
2 Remove all the packing tape, but leave the large sticker in place until instructed to remove it.
3 Insert the hinges on the cover into the square holes at the back of the scanner. (Make sure the cable does not get caught under the scanner cover.) Close the cover.
Unpack Your Scanner
Turn over
1
Scanner Software for Mac OS X 1 Insert the scanner software CD-ROM in the CD-ROM or DVD drive.
2 Double-click the EPSON CD-ROM icon and then double-click the English folder.
3 Double-click the EPSON Scan Installer icon.
4 Enter your Administrator name and password and click OK.
5 When you see the EPSON Scan Installer window, click Install, then follow the on-screen instructions.
6 Double-click the Reference Guide icon.
7 Click Install to install your Scanner Reference Guide.
Install LaserSoft SilverFast, MonacoEZcolor, and the ArcSoft Software Suite, following the instructions included with each program. Then continue with the instructions under Connect the Scanner.
Scanner
CD-ROM with EPSON
Scan driver, software, and electronic manuals
USB cable
Film holders
LaserSoft SilverFast Ai6 CD-ROM
Adobe Photoshop Elements 2.0 CD-ROM
IMPORTANT! Leave the sticker in place until you are instructed to remove it.
Wait! You must install your software before connecting the scanner to your computer. The install process may take up to 15 minutes.
Be sure to close all open programs and turn off any virus protection programs.
If you dont already have Adobe Photoshop or Photoshop Elements on your computer, install Photoshop Elements from the CD-ROM included with your scanner. To view the Photoshop user manuals, youll need Adobe Acrobat
Reader (included on your Photoshop Elements CD).
Windows
First youll install Adobe Photoshop Elements, then your scanner software.
Photoshop Elements 1 Insert the Adobe Photoshop Elements CD-ROM in the CD-ROM or
DVD drive. The installer starts automatically.
2 Make sure US English is selected and click Next.
3 Follow the on-screen instructions to begin installation and accept the software license conditions.
Install the Software2
continue
4 When you see this screen, click the Adobe Photoshop Elements button.
5 Follow the on-screen instructions. When youre asked for a software serial number, enter the number printed on the sticker attached to the CD-ROM sleeve.
6 If you dont have Acrobat Reader, eject the CD-ROM and repeat steps 1 3. Then select Adobe Acrobat Reader to install it.
Continue with the instructions below to install the scanner software.
Scanner Software 1 Insert the scanner software CD-ROM in the CD-ROM or DVD drive.
The installer starts automatically.
If it doesnt start, double-click My Computer (in Windows XP, click Start > My Computer), double-click EPSON, then double-click
EPSON.
2 When you see a message asking you to select a language, click English.
3 At the Software Installation screen, click Install.
4 Read the license agreement, then click Agree.
5 Follow the on-screen instructions to install each program. After each one is installed, click Next or Finish to continue. Note that EPSON Smart Panel installs in several steps. If you have PDA (Palm or Pocket PC) software on your computer, Presto! PixExpress will be installed.
6 Click Exit. The EPSON Product Registration screen appears.
7 Register your scanner as instructed. At the last screen, click Done or close your browser.
Install LaserSoft SilverFast, MonacoEZcolor, and the ArcSoft Software Suite, following the instructions included with each program. Then continue with the instructions under Connect the Scanner.
Click Install
Click Adobe Photoshop Elements
5 When youre asked for a software serial number, enter the number printed on the sticker attached to the CD-ROM sleeve.
6 When you see this screen, click the Install button.
7 Follow the on-screen instructions to install the software.
8 When youre finished, click Quit.
9 If you dont have Acrobat Reader, you can install it from the CD-ROM. Open the Adobe Acrobat Reader folder. Then double-click the Reader Installer icon to install it.
Continue with the following instructions to install the scanner software.
Scanner Software for Mac OS 8.6 9.x 1 Insert the scanner software CD-ROM in the CD-ROM or DVD drive.
(If necessary, double-click the EPSON CD-ROM icon to open it.)
2 Double-click .
3 When you see a message asking you to select a language, click English.
4 When the Software Installation screen appears, click Install.
5 Read the license agreement, then click Agree.
6 When you see the EPSON Scan Installer, click Install.
When the EPSON Scan installation is complete, click Restart. Dont remove your CD-ROM. After your Macintosh restarts, you can install the rest of your software.
7 When your Macintosh restarts, double-click the EPSON CD-ROM icon to open it, if necessary, then double-click . Click English. You see this screen:
8 Click Install and follow the on-screen instructions to install each program. After each one is installed, click Quit to continue. Note that EPSON Smart Panel installs in several steps. If you have PDA (Palm) software on your computer, Presto! PixExpress will be installed.
9 Click Exit. The EPSON Product Registration screen appears.
10 Register your scanner as instructed. At the last screen, click Done or close your browser.
Install LaserSoft SilverFast, MonacoEZcolor, and the ArcSoft Software Suite, following the instructions included with each program. Then continue with the instructions under Connect the Scanner.
Click Install
Click Install
Scanner cover/ transparency unit
Macintosh
First youll install Adobe Photoshop Elements, then your scanner software.
Photoshop Elements 1 Insert the Adobe Photoshop Elements CD-ROM in the CD-ROM or
DVD drive.
2 Double-click the or CD-ROM icon and double-click the English folder.
3 Double-click the Install Photoshop Elements icon.
4 Follow the on-screen instructions to begin installation and accept the software license conditions. In Mac OS X, enter your Administrator name and password, then click OK.
Click Install
EPSON Perfection 3200 Pro
4040929-01 Prin ted
in Sin
g ap
o re X
X X
Click Install
continue continue
3 Connect the Scanner After your software is installed, its time to get connected.
1 Remove the sticker from the transportation lock. Use a coin to turn the lock clockwise one-quarter turn to unlock the scanner carriage.
2 Remove the sticker from the back of the scanner.
3 Connect the cable for the built-in transparency unit to the round connector on the back of the scanner. You may need to raise the scanner cover and twist the cable to insert it.
Remove sticker
Make sure the arrow faces up
continue
ArcSoft Software Suite CD-ROM
MonacoEZcolor 2 CD-ROM
More Scanning Options Here are more ways to get the most out of your scanner and software:
Use the SilverFast Ai Job Manager for high-capacity batch scanning.
Organize all your photos into albums which you can easily archive to CD or display in slideshows using ArcSoft PhotoBase.
Stitch individual photos into wide panoramas or tall views with ArcSoft PanoramaMaker.
To scan film, youll need to remove the reflective document mat and place the film in a holder.
Note: To scan slides or medium- or large-format film, follow these steps but use the correct holder. See your on-screen Scanner Reference Guide for detailed instructions.
1 Make sure the transparency unit cable is connected to the option interface connector (see step 3 under Connect the Scanner).
2 Lift the scanner lid all the way up and pull the reflective document mat up and off of the scanner lid, as shown.
3 Carefully pop the film cover off of the film holder. (Don't remove the cover from the large format film holder, just lift it.)
4 Slide the film into the film holder, with the shiny base side facing down.
5 Replace the film cover and press it down until it clicks.
6 Place the film holder in the upper right corner, as shown.
7 Close the scanner lid.
Note: Make sure the notched area at the top of the film holder is clear to ensure an accurate scan.
Heres where to look for answers:
On-screen Scanner Reference Guide Double-click the EPSON Reference Guide icon on your desktop.
On-screen Help for Smart Panel and EPSON Scan Click the Help button or question mark that appears on the screen when youre using these programs.
EPSON Technical Support EPSON provides technical assistance 24 hours a day through the electronic support services and automated telephone services described below:
World Wide Web From the Internet, you can reach EPSON Support at http://support.epson.com.
Automated Telephone Services To use Automated Telephone Services, you must have a touch tone telephone and call (800) 922-8911. Your EPSON SoundAdviceSM
Express Code is 70460. Use it to quickly select your scanner in SoundAdvice.
To Speak to a Technical Support Representative Dial (562) 276-4382 (U.S.) or (905) 709-3839 (Canada), 6 AM to 6 PM, Pacific Time, Monday through Friday. Toll or long distance charges may apply.
To purchase optional accessories Call the EPSON StoreSM at (800) 873-7766 or visit our web site at www.epsonstore.com (U.S. sales only). In Canada, please call (800) 463-7766 for dealer referral.
See your Notices booklet for additional software support information.
Questions?
Scanning Film
Scanning 48-bit Images To obtain images in the full 48-bit color depth that your scanner offers, you can scan into ArcSoft PhotoStudio with EPSON Scan. You can also scan an image with the stand-alone SilverFast application.
1 Raise the scanner lid and place your photo face down on the glass. Make sure the document mat is in place on the scanner lid.
2 In Windows or Mac OS 9.x, use Acquire in PhotoStudio with Epson Perfection 3200 selected as the source.
In Mac OS X, open the stand-alone SilverFast application (SF-App) and scan a 48-bit file. Open the image in PhotoStudio for editing.
Note: If you have the full version of Photoshop (6.0 or later), you can scan 48-bit images directly with SilverFast.
EPSON is a registered trademark, and EPSON Smart Panel and PRINT Image Matching are trademarks of SEIKO EPSON CORPORATION. EPSON Perfection is a registered trademark, and EPSON PhotoCenter, EPSON Store, and SoundAdvice are service marks of Epson America, Inc.
General Notice: Other product names are for identification purposes only and may be trademarks of their respective owners. EPSON disclaims any and all rights in those marks.
Copyright 2003 by Epson America, Inc. Printed on recycled paper. 1/03
CPD-15350R1
4 Connect either the USB interface cable that comes with your scanner or an optional IEEE 1394 (FireWire) cable. Dont connect both.
If youre using USB... Plug the square end of the USB cable into the scanners USB port. Then plug the flat end into any available USB port on your computer or USB hub.
Note: Your scanner may not work correctly if you use a USB cable other than the one supplied by EPSON or if you connect your scanner to a multi-level USB hub system.
If youre using IEEE 1394 (FireWire)... Plug one end of the IEEE 1394 cable (not included) into the scanners IEEE 1394 port. Then plug the other end into the IEEE 1394 (FireWire, iLink) port on your computer.
5 Plug the scanners power cord into a grounded electrical outlet.
6 Press the power button on the front of the scanner to turn it on. The scanner lamp comes on.
First, check the light on the scanner.
Flashing green Warming up or scanning.
Green Ready to scan.
Flashing red Make sure the transportation lock is turned to the right (clockwise) as far as it will go. Try restarting your computer and turning the scanner off and then on again. If the red light is still flashing, contact your dealer or EPSON.
Off Make sure your scanner is connected to your computer and plugged into a power source.
If your problem is listed here, try these suggestions. For more information, see your software Help or your on-screen Scanner Reference Guide.
Problems?
continue
The New Hardware Click Cancel and follow the steps on the Wizard appears on other side of this sheet. Disconnect the your screen. scanner before installing the software.
You see an error message Make sure your scanner is connected to your when you try to scan, or computer and plugged into a power source. the scanner doesnt scan.
Uninstall and reinstall EPSON Scan. Place the film holder in the top right corner
Remove the document mat
Film cover
Managing Color Data
You can use MonacoEZcolor and your device software to provide accurate color data among all your computer input and output devices such as your scanner, monitor, digital camera, and printer. Here are the basic steps you need to take to manage color for scans that you will print. See your EZcolor online guides for detailed instructions.
1 First you need to use the Create Printer Profile option in EZcolor to create profiles for your scanner and printer.
You must create profiles for each type of print media and settings. Print an RGB Target with the printer, type of paper, and settings you will use when printing images.
2 Open Adobe Photoshop Elements and choose Full Color Management - optimized for Print under the Color Settings.
3 Select File > Import > SilverFast Epson.
continue
Scan film and slides using Adobe Photoshop and LaserSoft SilverFast.
8 In Photoshop, select SilverFast Epson from the Import options to open the SilverFast software.
9 Set Transparency for the Original setting, then choose Positive or Negative and your film type (if necessary).
10 For slides, use the color correction tools to adjust the scan setting. For negatives, select the type of film you are scanning to automatically adjust the color, brightness, and balance settings.
Note: To correct scratches or dust, click the scratch and dust removal button and then click the parameter button for options.
4 Click the General tab, then click the Option (or Options) button. Click the CMS tab.
5 For the Scanner -> Internal setting, select Image Color Matching (ICM) in Windows or ColorSync in Macintosh. For the Internal -> Monitor setting, select Automatic. For the Internal -> Output setting, select RGB.
6 For the Scanner (Reflective) or Scanner (Transparency) settings, select the Monaco scanner profile you created. For the Internal setting, select Adobe RGB (1998).
7 Click Embed ICC profile to save the settings in your scan, click Apply, then click OK.
8 Youll be prompted to prescan your image. Click Yes and adjust any scan settings, then click Scan RGB to scan your image.
9 Click File > Print Preview. Click Show Other Options (or Show More Options) and then select Color Management. Choose your Monaco printer profile from the Profile menu in the Print Space options.
10 Click Print, check the settings in your printer software (making sure that color management is set to No Color Adjustment and that all your print settings are correct), then click OK or Print to print your image.
Note: See your electronic SilverFast manual on the SilverFast CD-ROM for detailed color space and color management information. To view the manual, youll need Adobe Acrobat Reader, which is included on your CD-ROM.
Make sure the document mat is in place
Create unique artistic creations or effects with your scanned images using Photoshop Elements or PhotoStudio.
Scan documents and save them as files that you can edit with Word or other word processing applications, using Scan to OCR in EPSON Smart Panel. Smart Panel also lets you make quick copies or easily scan and e-mail photos.
Note for Mac OS X users: EPSON Smart Panel is available as a Classic application only.
Getting the Most From Your Scanner The following sections contain overviews o