Epson Expression 10000XL User's Guide
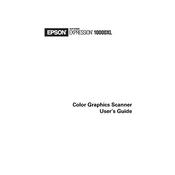
Color Graphics Scanner
Users Guide
2
Copyright Notice All rights reserved. No part of this publication may be reproduced, stored in a retrieval system, or transmitted in any form or by any means, electronic, mechanical, photocopying, recording, or otherwise, without the prior written permission of Seiko Epson Corporation. The information contained herein is designed only for use with this Epson scanner. Epson is not responsible for any use of this information as applied to other scanners.
Neither Seiko Epson Corporation nor its affiliates shall be liable to the purchaser of this product or third parties for damages, losses, costs, or expenses incurred by purchaser or third parties as a result of: accident, misuse, or abuse of this product or unauthorized modifications, repairs, or alterations to this product, or (excluding the U.S.) failure to strictly comply with Seiko Epson Corporations operating and maintenance instructions.
Seiko Epson Corporation shall not be liable for any damages or problems arising from the use of any options or any consumable products other than those designated as Original Epson Products or Epson Approved Products by Seiko Epson Corporation.
A Note Concerning Responsible Use of Copyrighted Materials Digital cameras, scanners, and ink jet printers, like conventional photocopiers and cameras, can be misused by improper copying or printing of copyrighted material. While some countries laws permit limited copying of copyrighted material in certain circumstances, those circumstances may not be as broad as some people assume. Epson encourages each user to be responsible and respectful of the copyright laws when using digital cameras, scanners, and ink jet printers.
Trademarks Epson is a registered trademark, and Matrix CCD and Exceed Your Vision are trademarks of Seiko Epson Corporation. Micro Step Drive is a trademark, Expression and ColorTrue are registered trademarks, and Epson Store and Epson Connection are service marks of Epson America, Inc.
General Notice: Other product names used herein are for identification purposes only and may be trademarks of their respective owners. Epson disclaims any and all rights in those marks.
2007 Epson America, Inc. CPD-18062R1 2/07
3
Contents
WELCOME 7
About Your Scanner 7
Getting More Information 8
Warnings, Cautions, Notes, and Tips 8
Viewing Your Electronic Reference Guide 9
Chapter 1 SCANNING BASICS 11
Placing Your Original Document 11
Using EPSON Scan 12
Scanning Your Image 13
Using the Preview Screen 15
Scanning a Photo With Adobe Photoshop Elements 19
Creating Editable Text With ABBYY FineReader 5 Sprint 21
Using Professional Mode to Customize Your Scans 23
Scanning to a File With EPSON Scan 27
Chapter 2 GETTING THE MOST FROM YOUR SCANNER 29
Scanning Tips 29
Selecting a Suitable Resolution 30
Getting Color Accuracy 31
4 Contents
Enhancing Image Quality 33
Using Color Restoration 33
Using Unsharp Mask 34
Using Descreening 35
Using Backlight Correction 36
Using Dust Removal 37
Using Grain Reduction 38
Batch Scanning Photos and Film 39
Placing Your Photos 39
Previewing Your Images in Thumbnail Mode 40
Scanning With the a Start Button 42
Windows Vista or XP 42
Windows 2000 44
Chapter 3 USING OPTIONAL EQUIPMENT 45
Transparency Unit 46
Unpacking the Transparency Unit 46
Installing the Transparency Unit 47
Using the Transparency Unit 48
Automatic Document Feeder 55
Unpacking the Automatic Document Feeder 55
Installing the Automatic Document Feeder 56
Loading Pages in the Automatic Document Feeder 58
Scanning Your Document 60
Clearing Paper Jams 61
Network Image Express Interface Card 63
Setting Up Client Computers 63
Installing the Card in Your Scanner 63
Connecting the Scanner to Your Network 64
Setting Up EPSON Scan 65
Contents 5
Chapter 4 MAINTENANCE 67
Transporting the Scanner 67
Cleaning the Scanner 68
Chapter 5 SOLVING PROBLEMS 69
Checking the Status Lights 70
Problems and Solutions 71
Scanner Problems 71
Software Problems 73
Quality Problems 74
Uninstalling Your Scanner Software 77
Where To Get Help 79
Epson Technical Support 79
Software Technical Support 80
Appendix A SPECIFICATIONS 81
Appendix B REQUIREMENTS AND NOTICES 85
System Requirements 85
Windows 85
Macintosh 86
Important Safety Instructions 86
Declaration of Conformity 87
FCC Compliance Statement 88
Energy Star Compliance 89
Warranty 89
INDEX 91
6 Contents
7
Welcome
The Epson Expression 10000XL is a 48-bit color, professional scanner designed to meet the needs of graphic arts professionals and business graphics users. With Epsons ColorTrue II Imaging System, the scanner reproduces images of amazingly accurate detail and color. Achieving up to 2400 4800 dpi hardware resolution with Epsons proprietary Micro Step Drive technology, the Epson Expression 10000XL is one of the fastest scanners in its class.
About Your Scanner
Your Epson scanner comes with these features:
Superior image quality with remarkable 2400 4800 dpi hardware resolution
48-bit color and 3.8 Dmax optical density for improved highlight and shadow detail on slides, negatives, and transparencies
Easy-to-use scanner software with three modes tailored to different scanning needs (Home, Office, and Professional)
Optional transparency unit (included with the Expression 10000XL Photo) and optional automatic document feeder that let you quickly scan slides, transparencies, and paper documents
Built-in USB 2.0 and IEEE 1394 (FireWire) ports, and optional Network Image Express interface card
8 Welcome
Getting More Information
There are several ways to learn more about your Epson Expression 10000XL scanner. In addition to the printed materials, help utilities and electronic manuals are available. Heres where to look for help:
Start Here sheet The Start Here sheet tells you how to set up your scanner and install its software. It also tells you about some of your scanners special features.
Users Guide This Users Guide provides instructions on using EPSON Scan, along with scanner maintenance information and troubleshooting tips.
Electronic Reference Guide An electronic Reference Guide is included on your Scanner Software CD-ROM. This guide provides additional details on using your scanner. See the Start Here sheet for instructions on how to install it, if you havent done so already. See page 9 for instructions on viewing it.
On-screen help For more information about your EPSON Scan software, click the Help button. The applications that come with your scanner also include on-screen help.
Additional manuals Adobe Photoshop Elements, ABBYY FineReader Sprint, Monaco Systems MonacoEZcolor, and LaserSoft Imaging SilverFast (Photo version of the scanner only) include electronic manuals in Adobe Acrobat PDF format.
If you need further assistance, see Where To Get Help on page 79.
Warnings, Cautions, Notes, and Tips
Please follow these guidelines as you read this manual:
Warning: Warnings must be followed carefully to avoid bodily injury.
Caution: Cautions must be observed to avoid damage to your equipment.
Note: Notes contain important information about your scanner.
Tip: Tips contain additional hints for great scanning.
Welcome 9
Viewing Your Electronic Reference Guide
To view the electronic Reference Guide, you must have a web browser such as Netscape Navigator or Microsoft Internet Explorer, versions 4.0 or later, or Apple Safari 1.0 or later. If you havent already installed the guide on your computer, see the Start Here sheet for instructions.
To open the guide, double-click the Expression 10000XL Reference Guide icon on your desktop.
Your browser opens and you see this window:
Click one of the icons on the left side of the screen to view a list of subtopics, then click a subtopic to view that section of the manual.
TM
Click an icon to view
subtopics
Then click a subtopic to
go to its page
10 Welcome
11
Chapter 1
Scanning Basics
This chapter gives you step-by-step instructions for using EPSON Scan, the scanning software that comes with your Epson Expression 10000XL. You can find out about:
Placing your document on the scanners document table
Launching EPSON Scan and scanning a document
Using the preview screen to select the area of your image you want to scan
Using special features in Home, Office, and Professional Mode
Scanning directly to a file from EPSON Scan
Placing Your Original Document
This section explains how to position a photo or single-page document for scanning.
Note: To place multiple photos for scanning, see page 39. To scan multi-page documents using the automatic document feeder, see page 55. To scan transparencies or film using the transparency unit, see page 46.
1. Raise the scanner cover and place your document face-down on the document table. Place it in the upper-left corner, aligning it with the edges of the glass.
12 Scanning Basics
2. Close the document cover, being careful not to move the document.
Tip: If the edges of your document dont scan properly, move it in about 1/16 of an inch (1.5 mm) from the edges of the glass.
You can raise or remove the document cover if you need to scan a thick item such as a photo in an albumthat doesnt fit under the cover. Simply lift the back of the cover straight up. When you reinsert the cover, line up the hinge pins with the positioning holes and lower the cover into place.
Using EPSON Scan
EPSON Scan provides three scanning modes:
Home Mode: Makes scanning quick and easy, and provides excellent results for all types of documents. Use for scanning photos, text, and line art, when advanced control over image quality settings is not required.
Home Mode automatically applies exposure and color balance settings to your images, and you can manually adjust the brightness and contrast if necessary. You can also apply various adjustments, such as Color Restoration (see page 33) and Backlight Correction (see page 36).
Office Mode: Ideal for scanning business documents containing text and graphics. Use for scanning contracts, invoices, and newsletters, with or without color. Also great for scanning multi-page documents with the optional automatic document feeder (see page 55), or when scanning documents for OCR (optical character recognition) to create editable text.
Note: You cannot scan film in Office Mode, and it is not recommended for scanning photos.
Professional Mode: Gives you the greatest control over image color and quality. Automatically applies exposure and color balance settings to your imagesor lets you manually adjust any setting, including the histogram setting, tone, color depth, balance, saturation, brightness, and contrast.
Scanning Basics 13
If you have faded photos, you can restore their color using Color Restoration. You can also use these additional adjustments and choose how strongly theyre applied: Unsharp Mask, Backlight Correction, Descreening, Dust Removal, and (when scanning film with the optional transparency unit) Grain Reduction. See page 33 for details.
Scanning Your Image
You can open EPSON Scan from any TWAIN-compliant imaging application, such as Adobe Photoshop Elements, and then scan images into your application, as described below.
Note: The examples in this chapter assume that youre using EPSON Scan with an imaging application. You can also use EPSON Scan in standalone mode to scan images directly to a file on your computers hard drive (see page 27).
First, place your document on the scanner as described on page 11. Then follow these steps to start EPSON Scan and scan an image:
1. Turn on the scanner, and wait about 30 seconds for it to initialize. The green Ready light stops flashing and stays on.
2. Open your imaging application, then choose the Import (or Acquire) option in the application and select Epson Expression 10000XL.
Note: If you are using Microsoft Windows Vista or XP and choose WIA-EPSON Expression 10000XL, certain features wont be available.
14 Scanning Basics
The EPSON Scan dialog box opens.
3. Choose a mode from the Mode list at the top of the EPSON Scan screen. (See page 12 for a description of the modes.)
4. Adjust any settings in EPSON Scan, as needed. For example, if youre using Home Mode, select the Document Type, Image Type, and Destination settings that are appropriate for your image and how you want to use it.
5. Click the Preview button to see a preview of your scan.
Note: The Thumbnail preview screen is shown at right. Depending on your selected mode, you may see the Full-size preview screen instead. See page 15 to switch between the Thumbnail and Full-size preview screens.
6. Click and drag within the preview image to select the area you want to scan. See page 16 for details on selecting the scan area.
Note: Image quality adjustments will be automatically applied to the selected area, unless youve turned off the Continuous auto exposure setting (see page 32). For best results, avoid including borders with the selected area.
7. If youre previewing your image as a thumbnail (as shown above), you can click the button to rotate the image, if needed. You can also click the button to mirror the image.
Choose a mode
Scanning Basics 15
8. Click Scan.
9. When scanning completes, click Close to exit EPSON Scan and view the scanned image in your imaging application.
Now you can use your imaging application to further modify the image, save it to your hard drive, or print it.
Using the Preview Screen
The preview screen lets you select the area of your image you want to scan. You do this by drawing a box (or marquee) around the previewed image. It also lets you make adjustments to your image before scanning.
There are two ways to preview images:
In the Thumbnail preview screen, EPSON Scan automatically locates and crops the image youve placed on the scanner, and corrects the angle of the image if its tilted.
In the Full-size preview screen, you see the full scanned area (your image plus any white space thats unoccupied on the scanner glass). You can manually select the portion of the image you want to scan, and make any other desired adjustments.
To select the Thumbnail preview, click the checkbox below the Preview button.
Note: With some modes and settings, this checkbox is grayed-out and you cannot select the Thumbnail option. Your images will open in the Full-size preview screen.
When previewing images as thumbnails, EPSON Scan may cut off part of your image if its edges are quite light. In that case, either click the Configuration button on EPSON Scans main screen and increase the size of the thumbnail cropping area, or preview your image using the Full-size preview screen instead.
16 Scanning Basics
Selecting the Scanning Area
There are three ways to select the scanning area:
Manually
To select the area you want to scan, click and drag inside the preview image to draw a marquee. The selected area is surrounded by a dotted line.
Auto-detect (Full-size preview screen only)
To automatically create a marquee around your image and crop out the document table area, click the Auto locate button. If you open your image in the Thumbnail preview screen, the document table area is already cropped out, but you may still need to apply a marquee to remove any borders.
By target size
If you know how you plan to use the final image (for example, if youre printing it as a 4 6 photo or digitally projecting it), you can create a marquee with exactly the right proportions. On EPSON Scans main screen, select a Target Size (under the Destination settings), then click the icon to choose either portrait or landscape orientation. Move and resize the marquee as needed.
Once you select the scanning area, image quality adjustments are automatically applied within the marquee (unless youve turned off Continuous auto exposure; see page 32). For best results, do not include borders when selecting the image area.
Scanning Basics 17
Moving and Resizing Marquees
Once youve created a marquee, you can move and resize it if necessary.
To move the marquee, place the cursor within its borders. When the cursor turns to a hand symbol, click and drag the marquee to a new position. Hold down the Shift key to limit movement to the horizontal or vertical directions.
To resize the marquee, place the cursor on its edge or corner. When the cursor turns into an arrow symbol, click and drag to resize the selection area. Hold down the Shift key to resize the marquee proportionally.
If youre viewing your image on the Thumbnail preview screen and it appears sideways or upside down, click the button to rotate the image upright. Click the button to create a mirror image.
Applying Image Adjustments
After positioning the marquee where you want it, you can make additional image quality adjustments. The adjustments apply only to the selected area.
See page 25 for more information about applying basic exposure and color adjustments. You can also restore color, correct backlighting, or apply special adjustments to enhance your images, as described on page 33.
On the Full-size preview screen, you can check the results of your adjustments more closely by clicking the Zoom button. Or (on both preview screens) you can use the Densitometer to inspect the image on a pixel-by-pixel basis. Click the
Densitometer button, then hold your mouse pointer over the image to view color components on the Densitometer screen. For details, click the Help button.
18 Scanning Basics
Working With Multiple Marquees
In the Normal preview screen (shown below), you can draw up to 50 marquees. This lets you select more than one part of the image for scanning (the area within each marquee is scanned as a separate image, even if you have overlapping marquees). You can make independent image quality adjustments for each selected area.
To apply the same image quality adjustments to all selected areas at once, click the All button, then make any desired adjustments.
Use the Copy and Erase buttons to add or remove marquees as needed.
When youre ready to scan, click the All button to select all the marquees for scanning; otherwise, only the currently selected marquee is scanned.
Note: For instructions on placing multiple photos on the scanner and previewing them, see page 39.
Number of marquees
Auto-detect
Erase marquee
Copy
Currently selected marquee
Zoom
Select all
Inactive marquee
Scanning Basics 19
Scanning a Photo With Adobe Photoshop Elements
Adobe Photoshop Elements (included with your scanner) provides a variety of powerful tools for image editing, along with recipes and step-by-step instructions. Follow the example below to scan a photo in Home Mode with Photoshop Elements.
Note: This example shows you how to scan one photo at a time. You can also place several photos on the scanner and scan them; see page 39.
1. Place your photo on the scanner as described on page 11.
2. Double-click the Photoshop Elements icon on your desktop (Windows) or in your Applications folder (Macintosh).
3. If you see the Welcome Screen, select Start From Scratch.
4. Open the File menu and select Import, then select EPSON Expression 10000XL.
Note: If you are using Windows Vista or XP and choose WIA-EPSON Expression 10000XL, certain features wont be available.
You see the EPSON Scan dialog box:
5. Select Home Mode from the selection box at the top of the screen.
6. In the Document Type list, choose Photo.
7. Choose an Image Type:
Color for color photos
Grayscale for black-and-white photos
20 Scanning Basics
8. Choose a Destination setting:
Printer if youre printing the image
Screen/Web if youre viewing your image only on the screen
Other if you want to specify a resolution (see page 30)
9. Click the Preview button. Your image is scanned and appears in the preview screen.
10. Click and drag within the preview image to select the area you want to scan (see page 16) and to have image quality adjustments automatically applied to this area. For best results, avoid selecting any borders in your image.
11. If necessary, click the button to rotate the image upright. Click the button to create a mirror image.
12. If necessary, apply any of these adjustment settings:
Brightness and Contrast
Descreening (see page 35)
Color Restoration (see page 33)
Backlight Correction (see page 36)
Dust Removal (see page 37)
13. Click Scan.
14. When scanning completes, click Close to exit EPSON Scan and view the scanned image in Photoshop Elements.
You can use Photoshop Elements to further modify the image, save it to your hard drive, and print. For more information about using Photoshop Elements, click the Help menu at the top of the screen.
Scanning Basics 21
Creating Editable Text With ABBYY FineReader Sprint
The ABBYY FineReader Sprint software included with your scanner lets you turn almost any printed document into editable text. You can scan a single page of text or, if you have the optional automatic document feeder, you can scan a multi-page document and save the text for editing.
Note: You can easily scan a multi-page document and save it as a pdf file. See page 60 for more information.
Follow the example below to scan a document in Office Mode with ABBYY FineReader Sprint.
1. Place your document(s) on the scanner.
For a single sheet, see page 11.
If youre using the optional ADF to scan multiple sheets, see page 58.
2. Start ABBYY FineReader Sprint.
Windows: Click Start or , select Programs or All Programs, then select the ABBYY FineReader Sprint program icon.
Macintosh: Open your Applications folder, open the ABBYY FineReader folder, and then click the ABBYY FineReader Sprint program icon.
The ABBYY FineReader program opens.
3. Click the Scan&Read button. If youre scanning multiple sheets, click the arrow as shown below and select Scan&Read Multiple Images.
If youre scanning multiple sheets, click here
Then select this option
22 Scanning Basics
You see the EPSON Scan dialog box:
4. Choose Office Mode from the Mode list at the top of the EPSON Scan screen.
5. Choose Black&White as the Image Type setting.
6. For the Document Source, select Document Table if youre scanning a single sheet. If youre using the automatic document feeder, select ADF - Single-sided or ADF - Double-sided as appropriate for your document.
7. Select Auto Detect as the Size setting, if that option is available, or select the actual size of your document.
Note: For best results, click the Preview button and then draw a marquee around the edges of the text to eliminate borders on the page. If youre scanning multiple pages with the automatic document feeder, youll have to reload the first page before scanning.
8. Make sure the Orientation setting matches the orientation of your document on the scanner.
9. Select 300 dpi as the Resolution.
10. Click the Scan button.
Select Office Mode
Scanning Basics 23
11. When your document finishes scanning, close EPSON Scan to view it in ABBYY FineReader.
Note: If you have trouble accurately converting your document, click the Preview button before scanning and adjust the Threshold slider so that the image appears neither too light nor too dark.
12. Click the Save button. Choose a location, file name, and one of the following text file types:
rtf: for editing in Microsoft Word and other applications
txt: for an unformatted text file that you can open in many different programs
Note: You can also click the arrow next to the Save button to send the text to Microsoft Word or Excel. For more information about ABBYY FineReader, open the Help menu at the top of the screen.
After saving your scanned document as a text file, you can use your word processing program to modify the text as needed, e-mail it, incorporate it into a report, or print it.
Using Professional Mode to Customize Your Scans
Follow the example below to scan a photo or printed document using Professional Mode.
Note: This example shows you how to scan one image at a time. You can also place several images on the scanner and scan them; see page 39. To scan slides and film, see page 48.
1. Place your photo or document on the scanner (see page 11).
2. Open your imaging application, then choose the Import (or Acquire) option in the application and select Epson Expression 10000XL.
Note: If you are using Windows Vista or XP and choose WIA-EPSON Expression 10000XL, certain features wont be available.
24 Scanning Basics
You see the EPSON Scan dialog box:
3. Select Professional Mode from the Mode list at the top of the screen.
Note: You may have to scroll down to see some of the settings referred to in the following steps.
4. Under the Original settings, choose the Auto Exposure Type: Photo to optimize exposure for photos, or Document to optimize exposure for printed material.
5. Under the Destination settings, choose a color depth from the Image Type menu:
48-bit Color for the highest quality color scans
Note: If you choose this option, make sure your application supports 48-bit image files (Photoshop Elements does not support 48-bit color). This option significantly increases your file size.
24-bit Color for high quality color scans
Color Smoothing to reduce color variations in an image without lessening its sharpness
16-bit Grayscale for the highest quality scans of black-and-white photos or images
Note: Make sure your application supports 16-bit grayscale.
8-bit Grayscale for high quality scans of black-and-white photos or images
Halftone if you want to create pre-press scans of grayscale images; click to select an appropriate screening pattern for your print vendor
Black & White for text or line art
Click (Windows) or (Macintosh) to see more options, then choose Best or Draft for the Scanning Quality.
Scanning Basics 25
6. Choose a resolution setting (50 to 12800 dpi). See page 30 for guidelines.
7. Click the Thumbnail checkbox if you want to use the Thumbnail preview (see page 15). Then click Preview to see a preview of your scan.
8. Click and drag within the preview image, then select the area you want to scan. Or do one of the following:
If youre using the Full-size preview screen, click the Auto locate button in the preview window to automatically select your entire image.
If you know how you plan to use the final image (for example, if youre printing it as a 4 6 photo), you can create a marquee with exactly the right proportions. On the main screen, select a Target Size (under the Destination settings), then click the icon to choose either portrait or landscape orientation. Move and resize the marquee as needed.
You can also click (Windows) or (Macintosh) to see more options, then
type in the width and height, or scale the image with a percentage. If Trimming is set to On, your image is cropped to fit the target size. If it is Off, the proportions of your original image will not be changed.
Color and exposure adjustments are automatically applied to the marquee- selected area (unless youve turned off Continuous auto exposure; see page 32). For best results, make sure only the part of the image you want to scan is selected (do not include borders or white space around the image).
9. Use the following Adjustment settings on the main screen to modify your image as necessary.
Auto Adjust If youve turned off Continuous auto exposure (see page 32), click this button to apply your color management settings and have the software determine the best exposure and color balance for your scan. (If Continuous auto exposure is turned on, clicking this button has no effect.)
Histogram Adjustment Click this button to adjust the highlight, shadow, and gamma input levels.
Tone Correction Click this button to choose a preset tone curve for specific effects or to change the tone curve manually.
26 Scanning Basics
Image Adjustment Click this button to adjust the color balance, saturation, brightness, and contrast settings.
Color Palette Click this button to fine-tune the colors in your image.
For any of these settings, you can click Reset to go back to the default settings for your image. Click Help for more information about using these options.
10. To enhance the appearance of your image, select from the following options:
Select Unsharp Mask to sharpen the image.
Select Descreening to reduce or eliminate moir patterns.
Select Color Restoration to restore the color on a faded photograph.
Select Backlight Correction to remove shadows on photos that have too much background light.
Select Dust Removal to remove unwanted specks of dust.
For more information on using these options, see pages 33 to 35.
11. Click Scan.
12. When scanning completes, click Close to exit EPSON Scan and view the scanned image in your imaging application.
Scanning Basics 27
Scanning to a File With EPSON Scan
To speed up your workflow, you can use EPSON Scan in standalone mode to scan images directly to a file on your computers hard drive.
1. Start EPSON Scan:
Windows:
Double-click the EPSON Scan icon on your desktop.
Or select Start or , select Programs or All Programs, select EPSON Scan, then select the EPSON Scan icon.
Macintosh: Open the Applications folder, and then click EPSON Scan.
Note: If you have multiple scanners installed, you are prompted to choose your scanner. Click EPSON Expression 10000XL and click OK.
2. Choose a mode from the Mode list at the top of the EPSON Scan screen. See page 12 for a description of the modes.
3. Make appropriate settings for your mode. For examples of how to make settings, see these sections:
Home mode on page 19
Office mode on page 21
Professional mode on page 23
28 Scanning Basics
4. Click Scan. You see this screen:
5. Select the location where you want to save your scanned image.
6. Type a name for your file in the Prefix field, then choose an image type and click OK.
Note: If youre saving the file in JPEG format, be sure to select an appropriate compression ratio for your image. For details on file format settings, click the Help button.
29
Chapter 2
Getting the Most From Your Scanner This chapter gives you information about improving the quality of your scanned images and making your workflow more efficient. Find out about:
Selecting the best resolution for your image
Managing colors
Restoring color and enhancing images
Batch scanning of multiple images
Using the a Start button
Scanning Tips
Getting the best scan possible depends on several factors, including the quality of your original and the resolution you select. The better your original is, the better your scan will be. To get the best possible scan, keep the document table clean, and make sure the document is flat against the glass surface. You can make many corrections in your scanning software (EPSON Scan, or LaserSoft Imaging SilverFast if you have the Photo version of the scanner). For additional photo retouching, use an image editing program such as Adobe Photoshop Elements.
30 Getting the Most From Your Scanner
Selecting a Suitable Resolution
Resolution refers to how many dots per inch (dpi) your image contains. The best resolution for a scanned image depends on the type of image youre scanning and how you plan to use it.
For most images, use a scanning resolution that is approximately one third of your output resolution. For example, use a scanning resolution of 200 dpi if you want to print at 600 dpi. If youre scanning an image to view on-screen, choose a resolution of 96 dpi.
Follow the guidelines in this table for selecting a resolution:
Scaling (Resizing) Images
If you plan to enlarge your image, its better to enlarge it by scanning at a higher resolution. If you change the image resolution or size in an application, you lose image quality. Keep this in mind when scanning small photos that you plan to enlarge, or when scanning slides and negatives.
Type of scan Resolution
Photograph 300 dpi
Text with images 400 dpi
Film or slides 300 to 2400 dpi
Line art 300 to 2400 dpi
Image for web 96 to 150 dpi
Text for OCR 300 dpi
Newspaper 150 to 300 dpi
Magazine 150 to 300 dpi
Getting the Most From Your Scanner 31
Getting Color Accuracy
If the colors in your scanned image dont match those in your original document, make sure youve selected an appropriate Document Type setting (Home Mode) or Auto Exposure Type (Professional Mode). In Professional Mode, try selecting an Image Type setting that offers greater color depth.
When scanning, its important to marquee-select just the area you want to scan (see page 16). This lets the scanner software choose the optimal color and exposure settings for that part of the image. If there is a border around your image or if the document cover is in the scanning area, the exposure and colors in your scan may be altered.
Using Color Management
For the greatest accuracy in matching your monitor colors and the colors of your printed photos to the originals, you should use a professional grade monitor with a color management tool, such as MonacoEZcolor (included with your scanner). This software lets you build ICC profiles to calibrate your monitor, printer, and scanner and achieve consistent color across devices and paper types.
When using color management, do the following:
1. Open EPSON Scan, then click the Configuration button. You see this screen:
2. Select the ICM option (Windows) or ColorSync option (Macintosh).
3. For the scanner Source, select the profile you created for your scanner. (If youre using the transparency unit, be sure to use a profile created specifically for scanning transparencies, not reflective paper documents.)
32 Getting the Most From Your Scanner
4. Unless youre using a specialized color space for your work, it is recommended that you select Adobe RGB as the Target. This provides a wide color gamut that works well for monitors, ink jet printers, and the majority of output devices.
5. If you are using Adobe Photoshop 5.0 or above, select Display preview using monitor compensation to match colors between images viewed in EPSON Scan and Photoshop. (Do not select this setting if you are using Photoshop Elements.)
If you are using Adobe Photoshop Elements, select Full Color Management under Color Settings on the Edit menu.
When you preview your image in EPSON Scan, click the Auto Adjust button to apply the color profiles you have selected. Before printing your image, be sure to turn off any color management settings in your printer driver software. See the manual for the application youre printing from for more information on using color management.
If you are not using ICC color profiles as described above, do the following instead:
1. Open EPSON Scan, then click the Configuration button.
2. Select the Color Control option to use EPSON Scans built-in exposure and color adjustments.
3. Select Continuous auto exposure to automatically adjust the exposure and color settings when you preview an image in EPSON Scan. The settings are recalculated whenever you create, move, or resize a marquee in the preview screen (see page 17).
4. Choose a Gamma setting from 1.0 to 3.0 that matches your monitor. If you are not sure which setting to use, choose the default setting of 1.8.
Getting the Most From Your Scanner 33
Enhancing Image Quality
EPSON Scan includes various adjustments that let you improve the quality of your images. For photos and film, you can restore the color of faded images, digitally remove specks of dust, correct backlighting, and (for film only) you can reduce the appearance of graininess in your images. Other adjustments let you sharpen your images, or eliminate moir patterns when scanning magazines, newspapers, or similar printed materials.
Using Color Restoration
If you have photos or film images that have become faded, you can use Color Restoration to correct their colors.
1. Preview your image, then marquee-select the area you want to scan.
2. In Home Mode, select Color Restoration. In Professional Mode, scroll down to the Adjustments section of the screen and then select Color Restoration as shown below:
Note: When using Color Restoration, be sure to select settings appropriate for a color photograph (for example, do not select Grayscale as the Image Type). In Professional Mode, you must select Photo (not Document) as the Auto Exposure Type.
Depending on the condition of your photos or film, the colors may not be restored exactly as you like. If necessary, click the Image Adjustment button to correct the colors manually.
34 Getting the Most From Your Scanner
Using Unsharp Mask
If you have photographic images that look slightly fuzzy or indistinct, you can sharpen them by turning on the Unsharp Mask adjustment in Office or Professional Mode. (In Home Mode, this adjustment is automatically applied and you cannot deselect it.)
1. Preview your image, then marquee-select the area you want to scan.
2. In Office Mode, select Unsharp Mask in the Image Adjustments section. In Professional Mode, scroll down to the Adjustments section and then select Unsharp Mask, as shown below:
3. In Professional Mode, click (Windows) or (Macintosh) and then choose a Level to increase or decrease the effect.
Note: The Unsharp Mask Filter is not available if youve selected Color Smoothing, Halftone, or Black & White as the Image Type.
Before After
Getting the Most From Your Scanner 35
Using Descreening
If youre scanning printed materials, such as magazines, postcards, or newspapers, or when scanning certain ink jet prints, use the Descreening Filter to reduce the appearance of moir patterns in the image.
1. Preview your image, then marquee-select the area you want to scan.
2. In Home and Office Mode, select Descreening in the Image Adjustments section.
In Professional Mode, scroll down to the Adjustments section and then select Descreening, as shown below:
3. In Professional Mode, click (Windows) or (Macintosh), then choose a Screen Ruling (in lines per inch) for the type of image being scanned.
Note: The Descreening Filter is not available if Black & White is selected as the Image Type, or if the resolution is set to greater than 600 dpi.
You cannot see the effect of this filter on the preview screen. Check your results on the scanned image.
Before After
36 Getting the Most From Your Scanner
Using Backlight Correction
If you have photographic images that are too dark because of backlighting, you can remove the shadows with Backlight Correction. This feature works in both Home and Professional Mode, but Professional Mode lets you control the level of correction you want to apply.
1. Preview your image, then marquee-select the area you want to scan.
2. In Home Mode, select Backlight Correction in the Image Adjustments section.
In Professional Mode, scroll down to the Adjustments section and then select Backlight Correction, as shown below:
3. In Professional Mode, click (Windows) or (Macintosh), then choose a level to increase or decrease the effect.
Before After
Getting the Most From Your Scanner 37
Using Dust Removal
You can use the Dust Removal feature to digitally remove unwanted specks of dust from photos or from film (if you have the optional TPU). This feature works in both Home and Professional Mode, but Professional Mode lets you control the level of correction you want to apply.
1. Before scanning, make sure the document table is clean and remove as much dust as possible from your photos.
2. Preview your image, then marquee-select the area you want to scan.
3. In Home Mode select Dust Removal in the Image Adjustments section. In Professional Mode, scroll down to the Adjustments section of the screen and then select Dust Removal as shown:
4. In Professional Mode, click (Windows) or (Macintosh) and then choose a Level to increase or decrease the effect.
Note: You cannot see the results of using Dust Removal on the preview screen. Check your results on the scanned image.
Before After
38 Getting the Most From Your Scanner
Using Grain Reduction
You can use the Grain Reduction feature to reduce the appearance of graininess in your scanned film. This feature is available only in Professional Mode.
1. Preview your image, then marquee-select the area you want to scan.
2. In Professional Mode, scroll down to the Adjustments section and then select Grain Reduction.
3. Click (Windows) or (Macintosh) and then choose a Level to increase or decre