Xerox CXP6000 Ver.3.0 Printing Guide
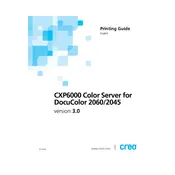
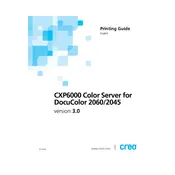
To install the Xerox CXP6000 Ver.3.0 Server software, first ensure that your system meets the necessary requirements. Insert the installation CD into your drive or download the installer from the official Xerox website. Follow the on-screen instructions to complete the installation process.
If the server fails to start, check all power connections and ensure the power supply is working. Verify that all cables are securely connected. If the problem persists, consult the user manual or contact Xerox support for further assistance.
For connectivity issues, first verify that network cables are properly connected and that network settings are correctly configured. Use the ping command to check the server's network status. If issues continue, consult network diagnostics tools or contact your network administrator.
To update the firmware, download the latest version from the Xerox support website. Access the server's control panel, go to the firmware update section, and upload the downloaded firmware file. Follow the prompts to complete the update.
Routinely check and clean the server's exterior and ventilation areas to prevent dust buildup. Ensure all software updates are applied promptly. Regularly back up data and check system logs for any errors or warnings.
If the server is slow, check for any background processes consuming excessive resources. Ensure that the server is not overheating and that its environment is adequately ventilated. Consider upgrading hardware if performance issues persist.
To back up data, use the server's built-in backup utility or third-party backup software. Regularly schedule backups to an external storage device or network location to prevent data loss.
Consult the user manual or the Xerox support website for a list of error codes and their meanings. Follow the recommended troubleshooting steps for each specific error code. If unresolved, contact Xerox support.
To reset the server to factory settings, access the server's administration panel, navigate to the system reset options, and select 'Factory Reset.' Ensure all important data is backed up before proceeding, as this will erase all current settings and data.
Ensure that all devices are compatible with the server and properly connected. Check for any driver updates that may be required for device recognition. Restart both the server and the connected devices.