Canon PC150 Operator's Manual
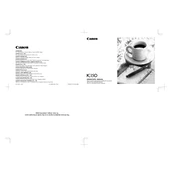
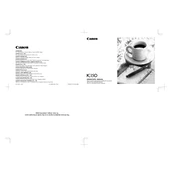
To clear a paper jam, first turn off the copier and unplug it. Open the front cover and gently pull out the jammed paper. Ensure no pieces are left inside. Close the cover and plug the copier back in before turning it on.
Check if the power cord is securely plugged into both the copier and a working outlet. Ensure that the power switch is turned on. If the problem persists, try using a different outlet or check for a blown fuse in the copier.
To improve print quality, clean the copier's glass and the scanning area. Replace the toner cartridge if it is low. Also, check the paper type settings to ensure they match the paper you are using.
Regular maintenance includes cleaning the exterior and the glass surface weekly, replacing the toner cartridge as needed, and having a professional service the copier annually to check for wear and tear.
Open the front cover and gently pull out the used toner cartridge. Unpack the new cartridge, shake it gently to distribute the toner evenly, and insert it into the copier. Close the front cover securely.
Blank pages can result from an empty toner cartridge or incorrect paper loading. Check and replace the toner if necessary, and ensure that the paper is loaded correctly in the tray.
Unplug the copier and check for any obstructions or loose parts inside. If the noise persists after removing obstructions, consult a professional technician as internal components may need adjustment or repair.
To reduce paper curl, ensure you are using paper that is stored in a cool, dry place. Adjust the paper type setting on the copier to match the paper weight, and try using a different paper brand if the problem continues.
Yes, you can use recycled paper, but ensure it is of good quality and specifically marked for use in copiers to prevent jams and maintain print quality.
To perform a factory reset, turn off the copier and hold the 'Clear' button while turning it back on. Continue holding until the display shows 'Reset'. Release the button to complete the reset process.