Brother NC-2100p Setup Guide
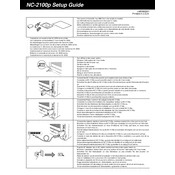
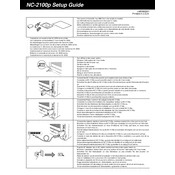
To set up the Brother NC-2100p Print Server, connect it to your network using an Ethernet cable. Make sure the printer is connected to the print server, then install the necessary drivers and software on your computer. Follow the on-screen instructions to complete the setup process.
Ensure that the print server is powered on and properly connected to the network. Check the network cable for any damages and replace if necessary. Verify that your router's settings allow for new devices to connect. Restart the print server and the router if needed.
To reset the Brother NC-2100p Print Server, locate the reset button on the device. Use a paperclip to press and hold the reset button for about 5 seconds until the LED indicators blink. This will restore the device to its default factory settings.
Download the latest firmware from Brother's official website. Connect the print server to your computer via the network. Run the firmware update utility and follow the on-screen instructions to complete the update process.
The Brother NC-2100p does not support wireless connectivity directly. Ensure it is connected to a network with a wireless access point. Configure your computer to communicate with the print server via the network to enable wireless printing capabilities.
Check if the print server and printer are powered on and properly connected. Verify the network connection and ensure there are no network issues. Restart the print server and the printer. Check for any error messages displayed on the printer.
Yes, the Brother NC-2100p supports multiple operating systems. Ensure that the appropriate drivers for each operating system are installed on the computers in the network. Configure each device to recognize the print server.
Ensure that the print server is connected to a high-speed network. Check the network traffic and minimize bandwidth usage by other devices. Update the print server's firmware and drivers to the latest version for optimal performance.
This issue may be caused by incorrect printer driver settings or a corrupted driver. Reinstall the correct driver for your printer model. Check the printer settings on your computer to ensure they match the print server's configuration.
Regularly check for firmware updates to maintain optimal performance. Keep the print server's environment clean and dust-free. Ensure that network connections are secure and replace any damaged cables promptly.