Brother P-touch QL-550 User's Guide
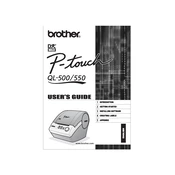
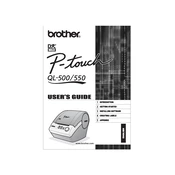
To load label rolls, open the top cover, insert the roll with the labels facing up, and align it with the guides. Close the cover and press the feed button to ensure proper feeding.
Check if the label roll is loaded correctly and aligned. Ensure the print head and sensor are clean. Also, verify that the correct label size is selected in the software settings.
Turn off the printer and unplug it. Open the top cover and use a soft, lint-free cloth moistened with isopropyl alcohol to gently clean the print head. Allow it to dry before closing the cover.
To reset the printer, turn it off and unplug the power cord. Wait for about 10 seconds, then plug it back in and turn it on. This can resolve minor issues.
Ensure that the USB cable is securely connected and try a different USB port. Check for driver updates and reinstall the printer driver if necessary.
In the printer settings, access the cutting options and choose between automatic, half-cut, or no cut, depending on your preference and the type of job.
Regularly clean the print head and sensors, check for firmware updates, and ensure that label rolls are stored properly to avoid damage.
Open the top cover, remove the label roll, and gently pull out any jammed labels. Ensure there are no obstructions and reload the roll correctly.
Streaks or missing lines may indicate a dirty print head. Clean the print head with a soft cloth and isopropyl alcohol, and check for firmware updates.
Download the latest driver from the Brother website. Run the installer and follow the on-screen instructions to complete the installation process.