Brother NC-7100w Network User's Guide
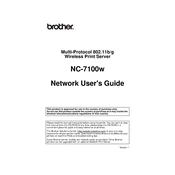
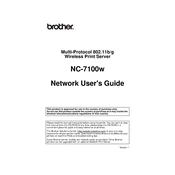
To set up the Brother NC-7100w for wireless printing, first connect the print server to your computer using an Ethernet cable. Access the print server's web interface by entering its IP address in a web browser. Navigate to the wireless settings section, select your network, and enter the network password. Save the settings and disconnect the Ethernet cable. Your print server should now connect wirelessly.
If the print server cannot connect to your wireless network, ensure that the SSID and password are entered correctly. Check for any MAC address filtering on the router that might block the device. Restart both the print server and the router. Lastly, confirm that the wireless network supports 802.11b/g, as these are the standards compatible with the NC-7100w.
To reset the NC-7100w to factory settings, press and hold the reset button located on the print server for about 10 seconds until the LED indicators flash. This will restore the default network settings, and you will need to reconfigure the wireless settings afterward.
The default IP address for the Brother NC-7100w Print Server is typically set to DHCP, meaning it will acquire an IP address from your network’s DHCP server. If needed, you can use a network scanning tool to find its current IP address.
Yes, the Brother NC-7100w can be connected to a wired network. Use an Ethernet cable to connect the print server to a network switch or router. Configure the network settings via its web interface to ensure it works with your network setup.
To update the firmware, download the latest firmware version from Brother's official website. Access the print server’s web interface, navigate to the firmware update section, and upload the downloaded firmware file. Follow the on-screen instructions to complete the update.
If your printer is not responding, ensure that the print server is powered on and properly connected to the network. Check the printer’s connection to the print server, and verify that the correct printer drivers are installed on your computer. Restarting the printer, print server, and computer can also resolve connectivity issues.
To configure a static IP address, access the print server’s web interface by entering its current IP address into a web browser. Navigate to the network settings section and manually enter the desired static IP address, subnet mask, and gateway. Save the changes and restart the print server.
If the web interface is not accessible, ensure that the print server is powered on and connected to the network. Check your computer's network settings and try accessing the interface using a different web browser. If the issue persists, reset the print server and reconfigure the network settings.
To troubleshoot printing delays, ensure that the network connection is stable and has sufficient bandwidth. Check for any network congestion or interference. Verify that the printer and print server firmware are up to date. Additionally, try printing a test page directly from the printer to rule out hardware issues.