Brother ScanNCut Link Instruction Manual
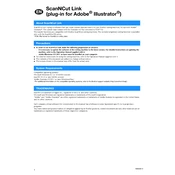
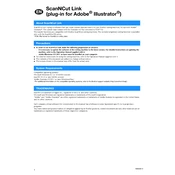
To install Brother ScanNCut Link Software, visit the official Brother website, download the installer for your operating system, and follow the on-screen instructions to complete the installation process.
Ensure that both your computer and the ScanNCut machine are connected to the same network. Check your Wi-Fi settings and firewall settings to make sure they are not blocking the connection. Restart both devices if necessary.
Open the Brother ScanNCut Link Software and go to the 'Help' menu. Select 'Check for Updates' and follow the prompts to download and install any available updates.
Brother ScanNCut Link Software supports various file formats including FCM, SVG, and PES. Ensure your design files are in a compatible format before uploading them to the software.
Ensure your computer meets the minimum system requirements for the software. Check for any software updates or patches. Consider reinstalling the software or updating your operating system if crashes persist.
Yes, you can install and use Brother ScanNCut Link Software on multiple devices, but you will need to ensure each device is connected to the same network as your ScanNCut machine.
Check your network connection and ensure both devices are on the same Wi-Fi network. Restart the software and the machine, and try transferring the file again.
Ensure that your machine is turned on and connected to the same network. Check for any available firmware updates for your ScanNCut machine and install them if necessary.
Yes, you can back up your projects by saving them to a cloud storage service or an external drive. Use the 'Export' feature within the software to save copies of your projects.
Access the 'Preferences' or 'Settings' menu within the software to adjust performance settings such as buffer size, file caching, and network settings to optimize the software's performance.