Brother HL-L2350DW Reference Guide
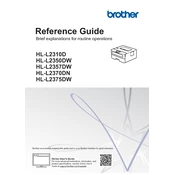
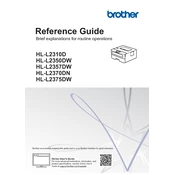
To connect your Brother HL-L2350DW printer to a wireless network, press the 'Wi-Fi' button on the printer, then use the control panel to select your network and enter the password. Alternatively, use the Brother iPrint&Scan app or the printer installation software on your computer.
First, check if the printer is turned on and connected to the same network as your computer. Ensure that there are no error messages on the printer's display. Check the printer queue and clear any stuck print jobs. If the problem persists, restart both your printer and computer.
To perform a factory reset, press the 'Menu' button on the printer, navigate to 'Initial Setup', select 'Reset', then choose 'Factory Reset'. Confirm the reset and wait for the printer to restart with default settings.
Open the front cover and remove the drum unit and toner cartridge assembly. Push down the green lock lever and remove the used toner cartridge. Unpack the new toner, insert it into the drum unit until it clicks, then reinstall the assembly into the printer.
Regularly clean the printer's exterior and interior using a dry, lint-free cloth. Replace the toner and drum unit as needed. Check for firmware updates and perform them when available. Keep the printer in a dust-free environment and ensure it's properly ventilated.
Press the 'Menu' button, navigate to 'Machine Info', and select 'Parts Life'. Here you will find the current toner level and information on other replaceable parts.
Faded prints may result from a low toner level or a clogged drum unit. Check the toner level and replace if necessary. Clean the drum unit by gently wiping it with a dry, lint-free cloth. Ensure the print density settings are appropriately configured.
Access the printer settings on your computer and select 'Print Properties'. Under 'Finishing', select '2-sided (Duplex) Printing'. Ensure the paper type and size are correctly set for double-sided printing.
Yes, you can print from a mobile device using the Brother iPrint&Scan app available for iOS and Android. Ensure both the mobile device and printer are connected to the same Wi-Fi network.
Download the latest firmware update tool from the Brother support website. Connect the printer to your computer via USB or ensure it is on the same network. Run the firmware update tool and follow the on-screen instructions.