Brother DC200 Connection Guide
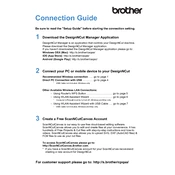
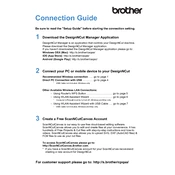
Ensure the machine is on a stable surface. Connect the power cable and switch on the machine. Follow the on-screen setup instructions, including setting the language and calibration.
Check the blade for sharpness or debris and clean it if necessary. Ensure the material is properly aligned and the settings match the material type.
Visit the Brother website, download the latest firmware, and follow the installation instructions provided. Connect your machine via USB to your computer for updates.
Regularly clean the blade and mat, update software, and check for software updates. Store the machine covered when not in use to prevent dust accumulation.
Refer to the user manual for specific error codes. Common solutions include restarting the machine, checking connections, and consulting Brother's support if needed.
Yes, but ensure the materials are compatible with the machine's specifications to avoid damage or poor performance.
Turn off the machine, carefully remove the blade holder, and replace the blade following the instructions in the user manual. Ensure the new blade is securely installed.
Check the power connection and ensure the outlet is functional. Try using a different power cable if available. If the problem persists, contact customer support.
Ensure the blade is sharp and clean. Use the correct settings for the material type and thickness. Regularly calibrate the machine for best results.
Yes, you can save custom settings by accessing the machine's settings menu and selecting 'Save Settings' for future use.