Amcrest AMDV4M8 Installation Guide
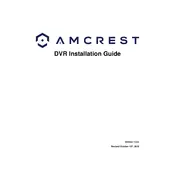
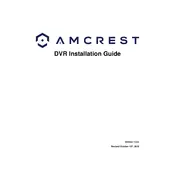
To reset the Amcrest AMDV4M8 Video Recorder to factory settings, navigate to the Main Menu, select 'System', then 'Default', and choose 'Factory Default'. Confirm the reset when prompted.
To back up recorded videos, insert a USB storage device into the USB port, navigate to the 'Playback' menu, select the video you wish to back up, and click 'Backup'. Follow the on-screen instructions to complete the process.
First, ensure the hard drive is properly connected. Power off the recorder, check the SATA and power cables, and ensure they are securely connected. If the problem persists, try using a different hard drive to identify if the issue is with the drive itself.
Download the Amcrest View Pro app on your smartphone. Connect the recorder to your router, open the app, and use the 'Device Manager' to add your device using either the QR code or manually entering the serial number.
Ensure the HDMI or VGA cable is securely connected to both the recorder and monitor. Verify that the monitor input source matches the connection type. Also, check the recorder's video output settings in the 'Display' menu.
Download the latest firmware from the official Amcrest website. Copy it to a USB drive, insert the drive into the recorder, and navigate to 'System' > 'Upgrade' to begin the firmware update. Follow the on-screen instructions.
The Amcrest AMDV4M8 Video Recorder supports a maximum hard drive capacity of 6TB. Ensure you use a compatible hard drive designed for surveillance purposes.
To configure motion detection, go to the 'Camera' settings in the Main Menu, select 'Motion Detection', and choose the channels you wish to configure. Set the desired sensitivity and detection area, then save the settings.
Yes, you can view live footage from multiple cameras simultaneously. Use the 'Split Screen' option in the live view interface to select the desired camera layout, allowing you to monitor multiple channels at once.
Check the power cable and ensure it is securely connected to both the recorder and the power outlet. Verify that the outlet is functional by testing it with another device. If the problem persists, consider replacing the power adapter.