Amcrest AMDV5M8 Quick Start Guide
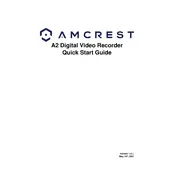
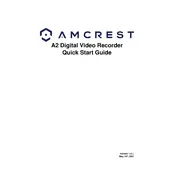
To set up remote access, ensure your video recorder is connected to your network. Install the Amcrest View Pro app on your mobile device, create an account, and add your device using the device's unique ID or IP address. Follow the on-screen instructions to complete the setup.
First, check the storage status to ensure there is available space. Verify that the recording schedule is correctly set up. If the issue persists, restart the recorder and check all cable connections. Consider formatting the hard drive if necessary.
Visit the Amcrest website and navigate to the support section to find the latest firmware for your model. Download the firmware file, access the recorder's settings via the web interface, and upload the firmware file to initiate the update process.
Connect a USB storage device to the recorder. Go to the Backup section in the menu, select the desired recordings, and choose the USB device as the destination. Start the backup process to transfer the recordings.
If you forget your password, you can reset it by pressing the reset button on the recorder for 10 seconds. This will restore the default settings, including the default password. Ensure to create a new secure password after resetting.
Access the video settings in the recorder's menu. Adjust the resolution, frame rate, and bit rate settings to achieve a balance between video quality and storage usage. Ensure the camera lenses are clean and free from obstructions.
Check the network cable connections and ensure the router is functioning properly. Ensure the network settings on the recorder match your network configuration. Restart the router and the recorder to refresh the network connection.
Yes, you can view live footage on multiple devices. Install the Amcrest app on each device and log in with the same account. Add the video recorder to each app using the device's ID or IP address to access the live footage remotely.
Currently, automatic firmware updates are not supported. You must manually check for updates on the Amcrest website and apply them via the recorder's interface. Regularly check for updates to ensure your device is up-to-date.
Regularly check and clean the device and camera lenses to prevent dust buildup. Ensure the recorder is in a well-ventilated area to prevent overheating. Regularly back up recordings and check the hard drive's health to prevent data loss.