Amcrest AMDV8M4-H5 Quick Start Guide
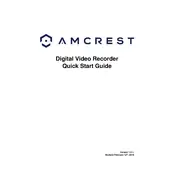
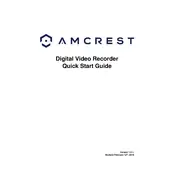
To set up your Amcrest AMDV8M4-H5, connect the video recorder to a monitor using an HDMI or VGA cable. Connect your cameras to the video recorder using the provided cables. Power on the system and follow the on-screen setup wizard to configure your device settings, including date, time, and network configuration.
Ensure that all camera cables are properly connected and that the cameras are powered on. Check the video input channels on the recorder to ensure they are enabled. If the problem persists, try connecting the cameras to different ports or testing with a different cable.
To access your video recorder remotely, download the Amcrest View Pro app on your smartphone or use the Amcrest Surveillance Pro software on your PC. Configure the network settings on your video recorder, then use the app or software to add the device using its unique QR code or IP address.
First, power off the video recorder and check the hard drive connections. Ensure that the SATA and power cables are securely connected. If the hard drive is still not recognized, try using a different hard drive or test the existing one in another device to check for faults.
Visit the Amcrest website to download the latest firmware for the AMDV8M4-H5. Transfer the firmware file to a USB drive. Insert the USB drive into the video recorder and navigate to the system settings menu to initiate the firmware update process.
Ensure the hard drive is functioning correctly and that recordings are being saved. Check the playback settings and verify the correct date and time settings. If issues persist, restart the video recorder and check for any firmware updates.
Access the video recorder's main menu and navigate to the camera settings. Select the desired channel and enable motion detection. Adjust the sensitivity and area settings to suit your needs, then save the configuration.
If you forget your password, you can perform a password reset by contacting Amcrest support for assistance. They may guide you through the process of resetting the device to factory settings, which will clear the password.
Yes, you can expand the storage capacity by replacing the existing hard drive with a larger one, up to the maximum supported capacity specified in the user manual. Ensure the new hard drive is properly formatted and installed.
Regularly update the firmware to the latest version. Use strong, unique passwords for both the device and any connected apps or software. Enable network encryption and consider setting up a firewall to restrict access.