Amcrest AMDV5108-AI Quick Start Guide
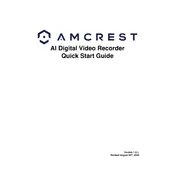
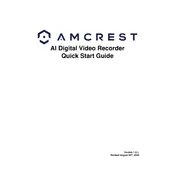
To set up remote access, connect your video recorder to the internet and configure port forwarding on your router. Download the Amcrest View Pro app or use the web interface to access your recorder remotely. Ensure that your device is registered with a unique username and password for security.
First, check the cable connections between the cameras and the recorder. Ensure that the cameras are powered on. Try connecting the cameras to different ports on the recorder. If the issue persists, reboot the recorder and check the system settings to verify that the cameras are recognized.
To perform a factory reset, go to the Main Menu, select System, then Default, and choose Factory Reset. Confirm the reset, and the device will restart with default settings. Ensure to back up important data before resetting.
Yes, you can upgrade the firmware. Visit the official Amcrest website to download the latest firmware. Access the recorder's web interface, navigate to System, then Upgrade, and upload the firmware file. Follow the on-screen instructions to complete the update.
To schedule recordings, access the recorder's main menu, select Record, then Schedule. Set your desired recording times and channels. Save the settings to ensure recordings occur at the specified times.
Verify that the email settings are correctly configured with the SMTP server details. Check your network connection and ensure that the email notification feature is enabled. Test the settings by sending a test email from the recorder to confirm functionality.
Insert a USB drive into the recorder. Access the main menu, select Backup, and choose the files you wish to backup. Follow the prompts to copy the recordings to the USB drive. Ensure the drive has enough space for the selected files.
Go to the main menu, select Event, then Motion. Choose the camera for which you want to enable motion detection. Adjust the sensitivity and area settings as needed. Save the configuration to activate motion detection.
Ensure that the recorder is placed in a well-ventilated area and not stacked with other electronic devices. Keep the device away from direct sunlight and dust. Regularly clean the vents and ensure the internal fan is functioning properly.
Install the Amcrest Surveillance Pro software on your computer or access the recorder's web interface using a compatible browser. Enter the recorder's IP address and login credentials to view the live feed. Ensure your computer is on the same network as the recorder.