Amcrest AMDV108116 Quick Start Guide
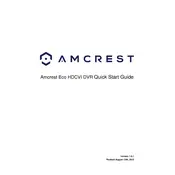
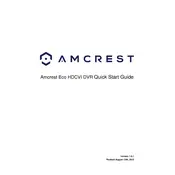
To set up your Amcrest AMDV108116 Video Recorder, connect the device to a monitor using an HDMI or VGA cable. Connect the mouse to the USB port and power on the device. Follow the on-screen instructions to complete the setup process, including network configuration and setting up user accounts.
Ensure that all camera connections are secure and that the cameras are powered. Check the video cable connections and try connecting the cameras to different ports. If the issue persists, try rebooting the recorder and updating the firmware.
To access your recorder remotely, configure the network settings to enable remote access. Use the Amcrest View Pro app or a web browser to log in using your device's IP address. Ensure port forwarding is set up on your router for seamless access.
Check the recording schedule in the settings menu to ensure it is set correctly. Verify that there is sufficient storage space on the hard drive and that the hard drive is properly installed and formatted.
To perform a factory reset, go to the main menu and select System -> Default -> Factory Default. Confirm the action and restart the device. Note that this will erase all settings and configurations.
Ensure that your network connection is stable and that the bandwidth is sufficient. Lower the video resolution or frame rate in the settings if necessary. Check for any firmware updates that might improve performance.
Visit the Amcrest website to download the latest firmware for your model. Transfer the firmware file to a USB drive, insert it into the recorder, and navigate to the System -> Upgrade menu to initiate the upgrade process.
Yes, you can use third-party cameras as long as they are compatible with the recorder’s specifications. Ensure the cameras support the same video format and resolution as the recorder.
Regularly check and clean the device for dust and debris. Ensure that the firmware is up-to-date and that the hard drive is functioning properly. Perform periodic backups of recorded footage to prevent data loss.
Access the main menu, go to Event -> Motion Detection, and select the channels you wish to configure. Adjust the sensitivity and set the detection area. Save your settings to activate motion detection.