Amcrest A5TN28-W User Manual
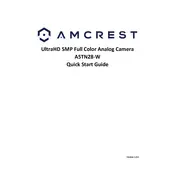
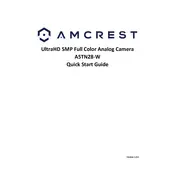
To set up your Amcrest A5TN28-W, first download the Amcrest View Pro app on your smartphone. Connect the camera to a power source and ensure it is within range of your Wi-Fi network. Open the app, create an account or log in, then select 'Add Device'. Follow the on-screen instructions to connect the camera to your Wi-Fi network.
Ensure that your Wi-Fi network is 2.4GHz, as the camera does not support 5GHz networks. Check that your password is correct and that the camera is within range of the Wi-Fi signal. Restart your router and camera, and try the setup process again.
Using the Amcrest View Pro app, log in with your account details. Once your camera is added to the app, you can view the live feed remotely from anywhere with an internet connection. Ensure your mobile data or Wi-Fi is enabled on your smartphone.
Regularly clean the camera lens with a microfiber cloth to ensure clear images. Check the camera mount and reposition it if necessary. Update the camera firmware via the Amcrest app to ensure optimal performance and security.
To reset the Amcrest A5TN28-W, locate the reset button on the camera. Press and hold the button for about 10 seconds until the status LED blinks rapidly. Release the button, and the camera will reset to factory settings.
Ensure the camera lens is clean and free from obstructions. Adjust the focus ring on the camera if applicable. Check the lighting conditions and ensure the camera is not facing direct sunlight, which can cause glare.
Ensure the camera’s infrared LEDs are not blocked. Position the camera away from reflective surfaces that can distort night vision. Consider adding external IR lights if necessary to improve visibility in very dark areas.
Yes, the Amcrest A5TN28-W can be integrated with other smart home systems that support ONVIF or RTSP protocols. Check compatibility with your existing smart home hub or devices for seamless integration.
In the Amcrest View Pro app, go to the camera settings and select 'Motion Detection'. Enable motion detection and configure the sensitivity and area settings according to your preferences. Ensure notifications are enabled to receive alerts.
Check if the SD card is correctly inserted and has enough space. Ensure the recording schedule is set up in the app. Verify that motion detection or continuous recording is enabled. Restart the camera and app to troubleshoot further.