Amcrest NV1104 Quick Start Guide
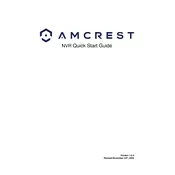
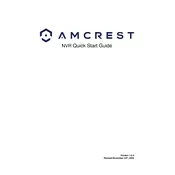
To set up your Amcrest NV1104, first connect it to your network using an Ethernet cable. Then, connect a monitor using an HDMI or VGA cable. Power on the device and follow the on-screen instructions to complete the initial setup, including setting the date and time, network settings, and adding cameras.
Ensure that the cameras are compatible with the NV1104 and are properly connected to the network. Check the network cables and power supply for each camera. You can also try rebooting the recorder and the cameras. If the issue persists, ensure that the firmware for both the cameras and the recorder is up to date.
To back up footage, insert a USB storage device into the USB port of the NV1104. Navigate to the 'Backup' section in the main menu, select the desired footage by date and time, and choose the USB device as the destination to export the files.
To access your NV1104 remotely, ensure it is connected to the internet. Use the Amcrest View Pro app on your smartphone or the Amcrest Surveillance Pro software on your computer. Log in using your recorder's credentials and IP address to view live feeds and recordings.
First, check the power cable and ensure it is properly connected to a working outlet. Try using a different power adapter if possible. If the recorder still does not power on, it may require servicing or replacement.
If you've forgotten your password, locate the reset button on the back of the NV1104. Use a pin to press and hold the button for about 10 seconds until the device reboots, restoring the default settings, including the default password.
Visit the Amcrest support website to download the latest firmware for the NV1104. Transfer the firmware file to a USB drive. Insert the USB into the recorder, go to the 'Maintenance' section in the menu, and select 'Firmware Upgrade' to install the update.
Regularly check and clean the ventilation ports to prevent overheating. Ensure the firmware is up to date to benefit from security patches and new features. Periodically back up important footage and check the health of the hard drive using the built-in diagnostic tools.
Choppy playback can result from insufficient network bandwidth, high-resolution settings, or hard drive issues. Try reducing the video resolution or frame rate. Check your network speed and ensure the hard drive is functioning properly without errors.
Access the 'Camera' settings in the main menu, select the desired camera, and navigate to 'Motion Detection'. Enable motion detection and adjust the sensitivity and area settings to suit your needs. Save the changes to activate motion-triggered recording.