Amcrest IP8M-MB2546EB User Manual
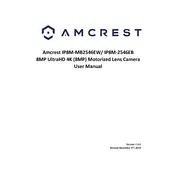
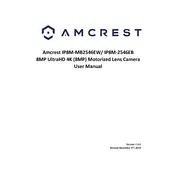
To set up the Amcrest IP8M-MB2546EB, connect the camera to your network using an Ethernet cable. Use the Amcrest View app or the web interface to find the camera on your network. Follow the on-screen instructions to add the camera and configure settings such as Wi-Fi, motion detection, and recording preferences.
Ensure that the camera is within range of your Wi-Fi network. Check that the Wi-Fi credentials are correct and that the network is operational. Reboot the camera and router if necessary. If issues persist, try connecting via Ethernet and reconfiguring the Wi-Fi settings.
To access the camera remotely, ensure it is connected to the internet. Use the Amcrest View app or the Amcrest web portal by logging in with your Amcrest account. Ensure that remote access is enabled in the camera settings.
Locate the reset button on the camera, usually found on the back or bottom. Press and hold the button for about 10-15 seconds until the camera restarts. This will reset the camera to its factory settings.
Install the camera at a high vantage point, angled slightly downward, to cover the desired area. Avoid obstructions and direct sunlight. Consider the camera's field of view and ensure it captures entrances, exits, and key areas of interest.
Ensure the camera lens is clean and free of obstructions. Optimize camera placement to reduce glare from nearby objects. Adjust the camera's infrared settings through the app or web interface, if available.
Check the camera settings to ensure motion detection is enabled and configured correctly. Adjust the motion detection sensitivity and zones. Verify that the camera is not set to continuous recording mode.
Video feed interruptions could be due to network issues, such as weak Wi-Fi signal or bandwidth limitations. Check the network connection, reduce the video quality settings if needed, and ensure no other devices are heavily utilizing the network.
Visit the Amcrest website to download the latest firmware for your camera model. Access the camera's web interface, navigate to the firmware upgrade section, and upload the downloaded file. Follow the on-screen instructions to complete the update.
Change the default password to a strong, unique password. Keep the camera's firmware updated. Disable unnecessary features such as UPnP. Consider using a secure, encrypted network connection and enabling two-factor authentication if available.