Amcrest IP3M952E Quick Start Guide
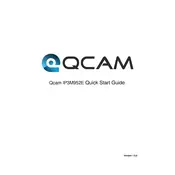
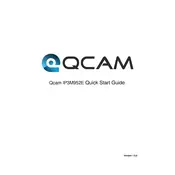
To reset the Amcrest IP3M952E to factory settings, locate the reset button on the camera. Press and hold the button for about 10 seconds until you see the camera rebooting. This will restore all settings to their factory defaults.
First, ensure that the Wi-Fi network details are correctly entered. Check if the camera is within range of the Wi-Fi signal. Restart the router and the camera. If the issue persists, try resetting the camera to factory settings and reconfigure the network settings.
To access the Amcrest IP3M952E remotely, use the Amcrest View Pro app. Add the camera using the device's serial number and ensure remote access is enabled in the camera settings. You may also need to configure port forwarding on your router.
Regularly clean the camera lens and housing with a soft, dry cloth. Ensure that the firmware is kept up to date by checking for updates in the settings menu. Periodically check the camera's mounting and connections to ensure stability and functionality.
Log into the camera's web interface, navigate to the 'Event' section, and select 'Video Detection.' Enable motion detection and adjust the sensitivity and detection areas according to your needs. Save your settings to activate motion detection.
Ensure that the camera is set to the highest resolution available in the settings. Check the network bandwidth to ensure it is sufficient for high-quality streaming. Clean the camera lens if necessary, and verify that the camera is properly focused.
Visit the Amcrest website and download the latest firmware for the IP3M952E. Access the camera's web interface, go to the 'System' section, and select 'Upgrade.' Upload the downloaded firmware file and follow the on-screen instructions to complete the update.
Yes, the Amcrest IP3M952E is designed for outdoor use. It has an IP67 weatherproof rating, making it suitable for various weather conditions. Ensure that all connections are secure and the camera is mounted in a location that is safe from extreme elements.
Access the camera's settings via the web interface, navigate to the 'Storage' section, and ensure a microSD card is inserted. Set the recording schedule to 'Continuous' and configure the settings to start recording constantly.
Check if the SD card is properly inserted and formatted. Ensure that the card is not full and that recording is enabled in the camera settings. If the problem persists, try using a different SD card to rule out a faulty card.