Xerox Mobile Print Portal iOS UserGuide
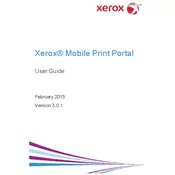
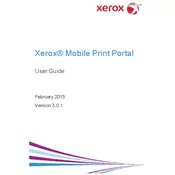
To install the Xerox Mobile Print Portal app, open the App Store on your iOS device, search for "Xerox Mobile Print Portal," and tap "Get" to download and install the app.
Open the Xerox Mobile Print Portal app, navigate to the "Printers" section, and tap "Add Printer." Follow the on-screen instructions to search for and select a printer on your network.
Ensure that your printer is turned on, connected to the same network as your iOS device, and supports mobile printing. Refresh the printer list in the app to attempt to detect it again.
Check your network connection, ensure the printer is online, and verify that the print job settings are correct. Restart the app and try resubmitting the print job.
Yes, you can print documents stored in cloud services like Dropbox, Google Drive, and OneDrive by linking your accounts within the app and selecting files to print.
Before submitting a print job, tap on "Print Settings" to adjust options such as paper size, quality, and color modes as per your requirement.
Ensure your app is updated to the latest version. If the issue persists, try reinstalling the app or restarting your device. Check for any iOS updates as well.
Yes, you can print photos by selecting them from your photo gallery within the app and sending them to a compatible printer.
Utilize any available security features in the app, such as secure print or user authentication, to ensure your documents are printed securely.
Go to the App Store, tap on your profile icon, scroll to see pending updates, and tap "Update" next to the Xerox Mobile Print Portal app, if available.