Xerox App Gallery App Quick Start Guide
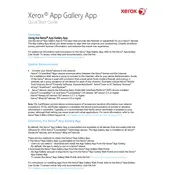
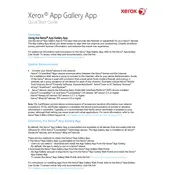
To install the Xerox App Gallery on your printer, navigate to the printer's control panel, access the 'App Gallery' option, and follow the on-screen instructions to download and install the app.
If the Xerox App Gallery is not loading, check your network connection, ensure the printer has internet access, restart the printer, and try accessing the app again.
Yes, you can use the Xerox App Gallery to browse and download various apps directly to your compatible Xerox printer.
To update apps, open the Xerox App Gallery on your printer, check for any available updates, and follow the prompts to install them.
Common troubleshooting steps include checking network connections, rebooting the printer, ensuring firmware is up to date, and clearing cache on the printer if possible.
To uninstall an app, go to the 'Apps' section on your printer, select the app you wish to remove, and choose the uninstall option.
Yes, you can manage Xerox App Gallery settings remotely using the Xerox Print Management software or through a web browser interface if supported by your printer model.
If an app is malfunctioning, try restarting the app, checking for updates, and reinstalling it if necessary. Contact Xerox support if the issue persists.
Yes, you need a compatible Xerox printer, a registered Xerox account, and an active internet connection to use the Xerox App Gallery.
Ensure security by keeping your printer's firmware updated, using secure network connections, and regularly checking for app updates in the Xerox App Gallery.