TC Electronic FINALIZER User Manual
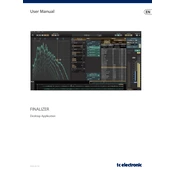
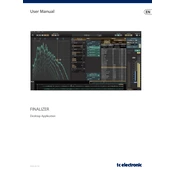
To import audio tracks, open the FINALIZER application, navigate to the 'File' menu, and select 'Import Audio'. Choose the files from your directory, and they will be loaded into the application for processing.
The recommended system requirements include a multi-core processor, 8GB of RAM, and a modern operating system (Windows 10 or macOS Mojave and above) to ensure smooth operation.
To troubleshoot latency, ensure your audio interface drivers are up-to-date, reduce buffer size in the audio settings, and close unnecessary background applications to free up system resources.
Yes, FINALIZER can be configured for live sound processing; however, ensure your system is optimized for low latency, and test the setup thoroughly before live events.
If the application crashes on startup, try reinstalling it, check for updates, and ensure that your system meets the necessary requirements. Additionally, check for any conflicting software that might be causing issues.
To reset settings, go to the 'Settings' menu, select 'Reset to Default', and confirm your choice. This will revert all settings back to their original state.
FINALIZER supports various file formats for export, including WAV, AIFF, and MP3. You can select your preferred format in the export settings.
Yes, a comprehensive user manual is available on the TC Electronic website in the support section. It covers all aspects of the application's features and troubleshooting.
To apply mastering effects, load your track into the application, navigate to the 'Effects' tab, and select the mastering tools you wish to use. Adjust parameters as needed to achieve the desired sound.
If you encounter a bug, report it to TC Electronic's support team with detailed information about the issue, your system configuration, and any error messages you received. This helps in providing a solution more efficiently.