Snap-on Verus Pro Report Instructions
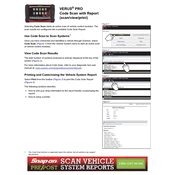
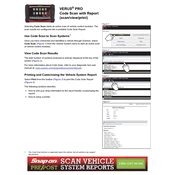
To perform a software update on the Snap-on Verus Pro Scanner, connect the device to a Wi-Fi network, open the software, and navigate to the 'Settings' menu. Select 'Update' and follow the on-screen instructions to download and install the latest updates.
If your Snap-on Verus Pro Scanner won't power on, first check the battery and ensure it is charged. Try connecting the scanner to a power source using the AC adapter. If it still doesn't turn on, inspect the power button for any damage and consider performing a hard reset by holding the power button for 10 seconds.
To connect the Snap-on Verus Pro Scanner to a vehicle's OBD-II port, locate the port usually found under the dashboard. Plug the scanner's OBD-II cable into the port firmly, ensuring a secure connection, and then follow the on-screen instructions to start diagnostics.
To calibrate the touchscreen on the Snap-on Verus Pro Scanner, go to the 'Settings' menu, select 'Display', then choose 'Touchscreen Calibration'. Follow the prompts to accurately calibrate the screen by touching the target points displayed.
To back up data from the Snap-on Verus Pro Scanner, connect an external USB drive to the scanner. Navigate to the 'Data Manager' app, select the files or data you wish to back up, and choose the 'Export' option to save the data to the USB drive.
If the Snap-on Verus Pro Scanner is not connecting to Wi-Fi, ensure the Wi-Fi is turned on in the 'Settings' menu. Check that you are within range of the network and that the network credentials are correct. Restart the scanner and the router if necessary.
To perform a factory reset on the Snap-on Verus Pro Scanner, navigate to 'Settings', select 'System', then choose 'Reset'. Follow the prompts to restore the scanner to its factory settings, which will erase all user data.
The Snap-on Verus Pro Scanner requires regular maintenance such as keeping the software up to date, cleaning the touchscreen with a soft cloth, ensuring the battery is charged, and checking connectors and cables for wear and tear.
To connect an external monitor to the Snap-on Verus Pro Scanner, use the HDMI port located on the device. Connect the HDMI cable from the scanner to the monitor, then select the appropriate input on the monitor to display the scanner's output.
If the Snap-on Verus Pro Scanner's display is flickering, first check for software updates that may address display issues. If the problem persists, try adjusting the display settings and ensure there are no loose connections. If necessary, contact Snap-on support for further assistance.