LG 34UM95C 34UM95C-P.AUS Function Guide
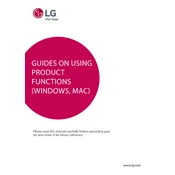
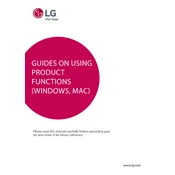
To adjust the screen resolution, go to your computer's display settings. For Windows, right-click on the desktop, select 'Display settings', and choose the desired resolution under 'Resolution'. For macOS, go to 'System Preferences', click 'Displays', and select the resolution from the 'Display' tab.
First, ensure that the power cable is securely connected to both the monitor and a working power outlet. Check if the power indicator light is on. If not, try a different power cable or outlet. If the issue persists, it may require service from an authorized technician.
The LG 34UM95C monitor has multiple input ports, including HDMI, DisplayPort, and Thunderbolt. Connect each device to a different port and switch between them using the input button on the monitor or the on-screen display menu.
Blurriness can be caused by incorrect resolution settings. Ensure that the resolution is set to 3440x1440, which is the native resolution. Also, check the cable connections and try using a different cable if necessary.
To enable PbP mode, access the on-screen display menu by pressing the joystick button on the monitor. Navigate to the 'Picture' settings and select 'Picture-by-Picture'. Adjust the input sources as needed.
Turn off the monitor and unplug it. Use a microfiber cloth slightly dampened with water or a screen cleaning solution. Gently wipe the screen in a circular motion. Avoid using paper towels or abrasive materials that can scratch the surface.
Check the LG support website for any available firmware updates for your monitor model. Follow the instructions provided, which usually involve downloading the update to a USB drive and following on-screen prompts after connecting the USB drive to the monitor.
Ensure that the monitor's volume is not muted and is set to an audible level. Check the audio output settings on your computer to ensure it is set to the monitor. Verify the audio cable connection if using an analog connection.
Use the 'Reader Mode' available in the monitor's settings to reduce blue light emissions. Adjust the brightness and contrast to comfortable levels and take regular breaks following the 20-20-20 rule: every 20 minutes, look at something 20 feet away for 20 seconds.
Ensure all cables are connected properly. Try a different port or cable if available. Update your computer's graphics drivers. Restart your computer and check the monitor's input source settings. If the issue persists, test the monitor with another device.