ASUS VP348QGL User Manual
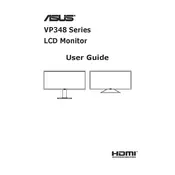
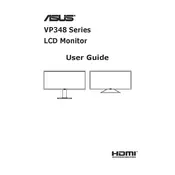
To adjust the screen resolution, go to your computer's display settings. For Windows, right-click on the desktop, select 'Display settings', and choose the desired resolution under 'Resolution'. For macOS, go to 'System Preferences', click 'Displays', and select your preferred resolution.
First, ensure that the power cable is securely connected to both the monitor and a working power outlet. Next, check if the power button on the monitor is pressed. If the monitor still doesn't turn on, try using a different power cable or outlet.
Press the 'Menu' button on the monitor to access the OSD menu. Navigate to the 'Image' section to adjust brightness and contrast settings. Use the '+' and '-' buttons to modify the levels as needed.
Turn off the monitor and unplug it from the power source. Use a microfiber cloth slightly dampened with water or a screen cleaning solution. Gently wipe the screen in a circular motion to avoid streaks. Do not spray liquid directly onto the screen.
To enable FreeSync, press the 'Menu' button to open the OSD. Navigate to the 'GamePlus' section, select 'FreeSync', and set it to 'ON'. Ensure your graphics card supports FreeSync and that it's enabled in your graphics settings.
Check the 'Position' settings in the OSD menu under the 'Image' section. Adjust the horizontal and vertical position settings to center the image. Also, ensure the resolution and refresh rate match the monitor's native specifications.
Yes, the ASUS VP348QGL monitor is VESA mount compatible. It supports a 100x100 mm VESA mounting pattern. Ensure you use a compatible wall mount that can support the monitor's weight.
Connect each monitor to your computer using HDMI or DisplayPort cables. Go to your computer's display settings to configure the display order and orientation. For Windows, use 'Display settings'; for macOS, use 'Displays' in 'System Preferences'.
Enable 'Blue Light Filter' in the OSD menu to reduce blue light emission. Adjust brightness to a comfortable level and ensure the monitor is at eye level to minimize strain. Use 'Eye Care' mode if available in the settings.
Press the 'Menu' button to access the OSD. Navigate to the 'Setup' section, select 'Reset', and confirm your selection to restore factory settings. Note that this will erase all custom settings.