Samsung SD590 Series User Manual
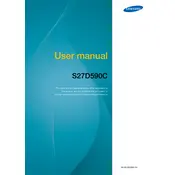
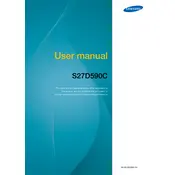
To adjust the screen resolution on your Samsung SD590 monitor, go to your computer's display settings. On Windows, right-click on the desktop, select 'Display settings', then choose the resolution you prefer from the dropdown menu. Ensure it matches the monitor's recommended resolution for optimal display quality.
First, check the power cable and ensure it is securely connected to both the monitor and the power outlet. Verify that the outlet is functioning by plugging in another device. If the monitor still does not turn on, try a different power cable or contact Samsung support for further assistance.
To clean the screen, power off the monitor and unplug it. Use a microfiber cloth slightly dampened with water or a screen cleaning solution. Gently wipe the screen in circular motions, avoiding excessive pressure. Do not spray liquid directly on the screen.
Ensure that the audio cable is properly connected if using an analog connection, or verify that the HDMI cable is working if using digital audio. Check the volume settings on both the monitor and the computer. If the issue persists, update the audio drivers on your computer.
Connect the monitor to your laptop using a compatible cable, such as HDMI. Once connected, use the 'Display settings' on your laptop to detect the monitor and adjust settings like resolution and display mode (e.g., extend or duplicate).
The recommended refresh rate for the Samsung SD590 monitor is 60Hz. You can set this in your computer's display settings to ensure smooth motion display and optimal performance.
To enable Game Mode, press the 'Menu' button on the monitor to access the on-screen display (OSD). Navigate to 'Picture' settings and select 'Game Mode'. This setting optimizes the display for a better gaming experience.
Flickering can be caused by a loose cable, incorrect refresh rate, or an outdated graphics driver. Check and secure all cable connections, ensure the refresh rate is set to 60Hz, and update your graphics driver. If the issue persists, try using a different cable.
Yes, the Samsung SD590 monitor is VESA mount compatible. You will need a VESA mounting kit (75x75mm) to attach the monitor to a wall mount bracket. Ensure the bracket can support the monitor's weight and follow the installation instructions provided with the mount.
To reset the monitor to factory settings, press the 'Menu' button to open the on-screen display. Navigate to 'Setup & Reset', then select 'Reset'. Confirm the reset action when prompted. This will restore all settings to their default values.